Excel là một công cụ giúp ích rất nhều trong công việc của hầu hết mọi người. Vì thế Excel được sử dụng rộng rãi trên toàn thế giới. Vì thế kỹ năng sử dụng Excel một cách thành thạo và nắm được các thủ thuật Excel sẽ giúp ích rất nhiều cho bạn. Hãy theo dõi bài viết để biết các thủ thuật sử dụng excel.
Tìm hiểu về Excel
1. Khái niệm về Excel.
Excel theo định nghĩa của Ad là một áp dụng của Microft office giúp hình thành ra các bảng tính (table). Cùng với những tính năng, công cụ, phương pháp làm cho việc tính toán dữ liệu nhanh, chính xác và số lượng dữ liệu lên tới nhiều triệu ô.
2. Excel được ứng dụng vào những ngành nghề nào?
Excel có thể được sử dụng bởi hầu hết các ngành nghề :
- Kế toán : sử dụng excel rất nhiều
- Nhân viên : Tính lương, lập danh sách nhân viên,…
- Hành chủ đạo : Theo dõi văn phòng phẩm, chấm công,…
- Giáo viên : Tính điểm học sinh, lập danh sách thi,…
- Kỹ sư : dùng excel để tính toán liên quan đến các công trình xây dựng, thuật toán,
- …. Và rất nhiều ngành nghề khác đều dùng excel từ cấp độ giản đơn đến tăng cường
3. Màn hình ban đầu của Excel
Excel có những phiên bản, trong đó phổ biến là các phiên bản sau:
- Excel 2003: được sử dụng nhiều tại các doanh nghiệp
- Excel 2007, 2010: học viên thường được đến gần hơn với 2 phiên bản này bởi bây giờ các nàng mua laptop máy tính mới đều được cài 1 trong 2 phiên bản này.
- Excel 2013: phiên bản cao nhất ngày nay, khó dùng hơn 3 phiên bản trên.
- ngoài ra còn có các phiên bản thấp hơn tuy nhiên hiếm người sử dụng tới.
4. Các phần chủ đạo của excel
- Phần nhập dữ liệu: bao gồm các ô nhỏ
- Phần thanh công cụ/ thanh ribbon
- Hàm và công thức trong excel
Excel cho phép ta nhập chữ, số, ký tự,… vào trong một bảng tính (sheet). Sau đấy đa số ta sẽ sử dụng hàm và công thức excel để tính toán các chỉ tiêu liên quan. Chẳng hạn như như:
Một danh sách điểm thi:
- Ta cần nhập tên học sinh, điểm thi,… bằng tay
- Còn về điểm thi trung bình của từng thí sinh thì ta dùng công thức excel để tính điểm trung bình của hàng nghìn học sinh trong 5 GIÂY.
Xem thêm: https://phuongphap.vn/cach-sua-loi-file-excel-bi-loi-dinh-dang/
Các thủ thuật sử dụng excel
1.Dùng công dụng Flash Fill để tự động điền dữ liệu trong nháy mắt.
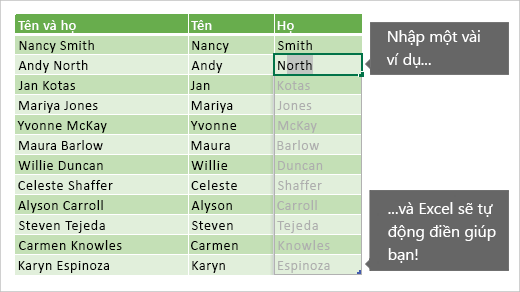
Điểm thông minh của tính năng này là bạn có khả năng xem trước được kết quả. Bạn chỉ cần nhập dữ liệu vào cột theo đúng quy luật. Trong chẳng hạn như này, chúng tôi đã nhập Smith, rồi nhập North. Excel khi đó sẽ đưa ra đề xuất cho các ô còn lại. Nếu dữ liệu được điền vào đã thích hợp với ý của bạn, hãy nhấn Enter. Và bạn có thể tiếp tục.
2.Tính tổng mà không cần sử dụng phương pháp
Đây là một bí kíp hữu ích cho bảng: Thêm Hàng Tổng mà không cần viết công thức. Chỉ phải bấm vào vị trí bất kỳ bên trong bảng Excel. Sau đấy, nhấn Ctrl+Shift+T và Excel sẽ thêm Hàng Tổng vào phía trong cùng

3.Biến vùng dữ liệu thành bảng giúp nổi bật dữ liệu hiện có
Bạn muốn biến các ô dữ liệu gốc thông thường thành một bảng Excel chủ đạo thức? Bấm vào bất cứ đâu bên trong dữ liệu, rồi nhấn Ctrl+T.
Bảng bổ sung toàn bộ các tính năng hữu ích, tô màu các dòng và thêm nút Filter. Ngoài ra, bảng cũng trông đẹp hơn.
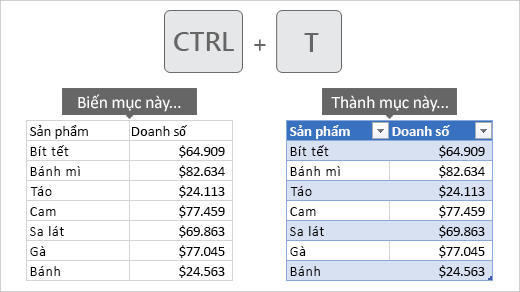
4.Tìm kiếm công dụng, hãy sử dụng Tell me!
Bạn đã sử dụng một công dụng Excel nhất định trước đây … Tuy nhiên bạn chẳng thể nhớ nó ở đâu. Không nỗi lo gì, Tell Me có khả năng giúp!
chỉ phải nhấp vào hộp có nhãn Hãy cho tôi biết bạn muốn làm gì (Ask me) và bạn đã có thể search một nút, menu, công dụng, bất cứ điều gì bạn muốn. Trong chẳng hạn như này, chúng tôi đã tìm kiếm “Freeze Panes” để tìm nút cho các cột và hàng đóng băng. Bạn sẽ tìm kiếm cái gì?
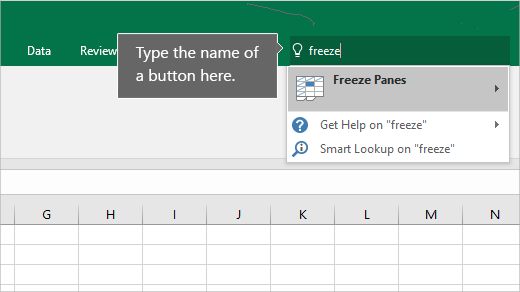
5. Để xoay hoặc không xoay (PivotTable)

Giả sử, bạn nhận được báo cáo có dữ liệu nhưng bạn không thể tạo PivotTable do dữ liệu đã bị xoay. Các bước sau đây có thể giúp bạn bỏ chế độ xoay dữ liệu:
- Chọn dữ liệu của bạn, bấm Data > From Table/Range > OK để tạo bảng.
- Khi Query Editor mở ra, nhấn và giữ phím CTRL để chọn các cột mà bạn muốn bỏ xoay.
- Đi đến Transform > Unpivot Columns > Only selected columns.
- Đi đến Home > Close & Load để đặt dữ liệu chưa xoay vào một trang tính mới trong Excel.
Giờ bạn có khả năng tạo PivotTable của riêng mình.
Xem thêm: https://phuongphap.vn/huong-dan-cach-nhom-bang-tinh-trong-excel-cuc-de-hieu/
6.Trực quan hóa, luôn đi chung với Data Bars (Thanh Dữ liệu)
Bạn muốn truyền đạt số một cách trực quan? Thanh Dữ liệu có khả năng có ích.
Chọn vùng dữ liệu, rồi đi đến Home > Conditional Formatting > Data Barsvà chọn bảng phối màu.

7.Slice data (Cắt dữ liệu) theo cách bạn muốn
Slicer là các nút cho phép bạn lọc dữ liệu dễ dàng.
Chọn vùng dữ liệu trong bảng hoặc PivotTable, rồi đi đến Insert > Slicer. Chọn cột bạn muốn lọc dữ liệu. Khi hoàn tất, bạn có các nút thuận tiện để lọc.

8.Lập biểu đồ cho dữ liệu của bạn: thật dễ dàng với ALT+F1
Chọn ô bất kỳ trong phạm vi dữ liệu của bạn, rồi nhấn Alt+F1. Nhìn xem! Giờ bạn đã có một biểu đồ!
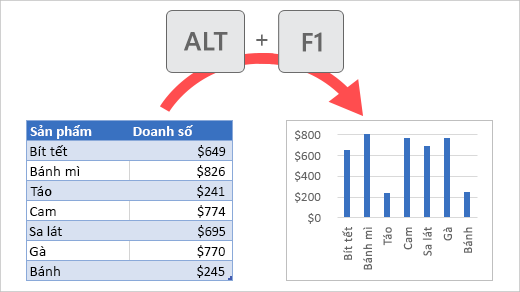
9. Sử dụng hàm IFS cho những bài toán đo đạt
Khi bạn phải cần một công thức để thực thi nhiều tính toán “nếu thế này thì thế kia”. Hãy sử dụng hàm IFS. Hàm IFS đánh giá nhiều điều kiện để không yêu cầu công thức lồng. Trong chẳng hạn như này, hàm IFS tìm một ô trong cột Điểm và tùy theo thành quả điểm, sẽ hiển thị điểm bằng chữ.
Hàm IFS sẵn dùng trong phiên bản tiên tiến của Excel for Office 365.
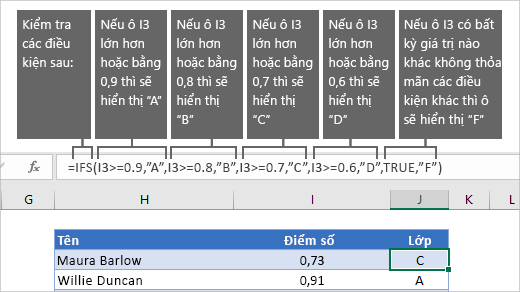
Xem thêm: https://phuongphap.vn/huong-dan-cach-gop-nhieu-file-pdf-thanh-1-file/
10.Tìm kiếm dữ liệu với hàm VLOOKUP
VLOOKUP tìm nội dung trong một bảng khác và mang lại nội dung liên quan đến các ô bạn đang thực hiện công việc. Và, với đối số TRUE, nó có thể tìm được thông tin có hậu quả gần đúng. Trong ví dụ này, nó tìm kiếm 0,92 và tìm thấy kết quả gần nhất: 0,9. Sau đấy, nó mang lại giá trị trong cột tiếp theo bên phải 0,9 là chữ A.
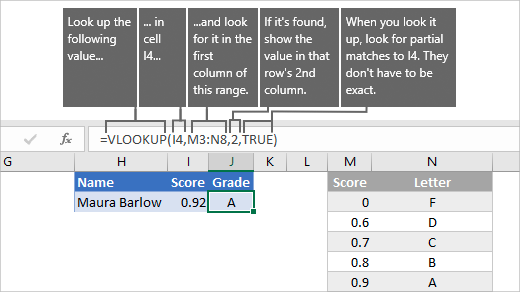
Lan Anh- tổng hợp
Nguồn: ( tanducits.com/ excel.webkynang.vn)

