File excel bị lỗi định dạng là một trong những keyword được search nhiều nhất trên google về chủ đề file excel bị lỗi định dạng. Trong bài viết này Phuongphap.vn sẽ giới thiệu Cách sửa lỗi file excel bị lỗi định dạng mới nhất 2020
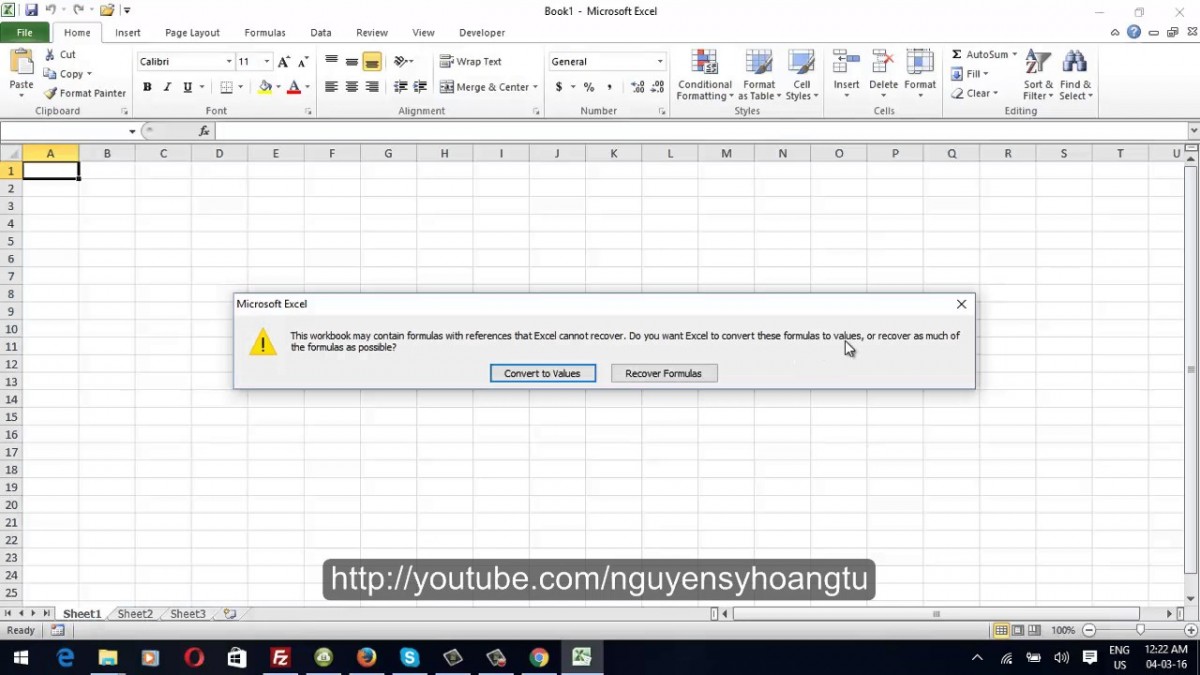
Cách sửa lỗi file excel bị lỗi định dạng mới nhất 2020
phương pháp 1: Thử sao chép file Excel đã bị lỗi chạy thử trên máy tính không giống
trước nhất, để xác định xem có chuẩn xác là file Excel của bạn có bị lỗi hay không thì bạn có thể sao chép thử file Excel đó sang một máy tính khác để chạy thử.
Hoặc nếu giống như bạn có usb boot hay máy tính ma thì có thể kiểm tra thử trên đó được. Nếu giống như file Excel đó dĩ nhiên bị lỗi rồi thì hãy chuyển sang bước thứ 2 để bắt đầu sửa.
- Đọc thêm: software sửa lỗi file Word, PowerPoint, Outlook hiệu quả nhất
mẹo 2: mở file Excel lỗi bằng phiên bản mới hơn
Nếu giống như bạn đang sử dụng phiên bản Office 2003 hoặc là Office 2007 thì bạn đủ nội lực sao chép sang các máy tính khác và mở nó bằng phiên bản mới hơn như Office 2010, 2013 hoặc là Office 2016.
mẹo 3: Repair lại file Excel, Word khi bị lỗi
chỉ dẫn được thực hiện trên Word 2013, các bản Word không giống các bạn sử dụng hoàn toàn tương tự nhé !
+ Bước 1: Bạn hãy xây dựng một File Excel mới nguyên => sau đó nhấn vào File => Open => lựa chọn Computer => nhấn vào Browse và tìm đến file Excel đang bị lỗi mà bạn mong muốn sửa.
Tips: Trên Word 2010 giống với 2013, còn bản Word 2007 hơi không giống một chút về giao diện thì bạn đủ sức click vào
nút Officeở góc bên trái trên cùng > sau đó cũng tìm đến file Excel đã bị lỗi.

+ Bước 2: Sau khi đang click 1 phát vào file Excel bị lỗi đó rồi thì bạn hãy click tiếp vào mũi tên sổ xuống ở cạnh chữ Open giống như ảnh bên dưới.

Lúc này bạn hãy lựa chọn tính năng Open and Repair để thực hiện mở là sửa chữa.
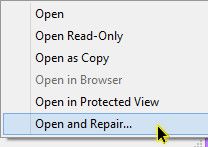
Một popup thông báo hiện ra, bạn hãy chọn Repair để chương trình tiến hành sửa lỗi.
- Tips: Trong trường hợp mà luôn luôn k được, tức là file excel của bạn vẫn bị lỗi thì bạn đủ nội lực thực hiện lại các bước trên và đến bước này thì bạn chọn lại là
Extract Datađể khôi phục dữ liệu.

Okey ! Giờ thì mở file Excel lỗi ra nhìn thấy đã được chưa nhé ?
cách 4: Vô hiệu hóa chế độ tính toán auto
+ Trên Excel 2010 và 2013
Thực hiện: mở một file Excel mới nguyên => chọn File => lựa chọn tiếp Options. Một cửa sổ mới hiện ra bạn hãy lựa chọn tab Formulas => tích vào chức năng Manual như ảnh bên dưới và bấm OK để lưu lại thiết lập.

+ Trên Excel 2003:
Bạn thực hiện giống như sau: mở 1 file Excel mới nguyên => chọn Tools => chọn Options => chọn tiếp Calculation => kế tiếp bạn hãy tích vào ô Manual và Recalculate Before Save => sau đó bấm OK để lưu lại.
+ Trên Word 2007:
Bạn thực hiện giống như sau: mở 1 file Excel mới nguyên => bấm vào nút Office (góc trái bến cùng) => lựa chọn tiếp Excel Options => lựa chọn tab Formulas => cuối cùng bạn hãy tích lựa chọn vào Manual và Recalculate before save => sau đó click OK để lưu lại.
Rồi đó, giờ thì bạn hãy thử mở lại file Excel lỗi đó nhìn thấy vừa mới được chưa, nếu vẫn chưa được chuyển tiếp sang hướng dẫn thứ 4.
mẹo 5: Lỗi xảy ra khi file Excel vừa mới mở
Trong trường hợp mà bạn đã có một file Excel hôm qua đã sử dụng giở, hôm nay xây dựng lên thì tự nhiên bị một lỗi chết tiệt nào đó.
Lúc này bạn tuyệt đối không được lưu lại file. Mà trong trường hợp này bạn quay trở lại bản lưu trữ trước đó. như vậy thì bạn sẽ tránh được lỗi xảy ra vừa rồi mà lại k bị mất dữ liệu.
Thực hiện: Bạn hãy bấm vào File => Open và chọn đường dẫn đến file Excel cũ đã được lưu trước đây là xong.
hướng dẫn 6: xây dựng file Excel bằng định hướng khác
dĩ nhiên, với phương pháp sử dụng này thì bạn sẽ không thể giữ lại các định hướng của file Excel đó rồi, tuy nhiên trong trường hợp mà bạn chỉ cần lấy lại dữ liệu thì đây cũng là một giải pháp hay.
Thực hiện:
click chuột phải vào file Excel đang bị lỗi => chọn Open Whith... và bạn hãy thử lựa chọn mở bằng Word hoặc là WordPad xem sao nhé (nhớ bỏ tích ở thể loại Alway use the select program… hoặc là Uses this app… đi trước nhé.).
phương pháp 7: sử dụng phần mềm sửa lỗi Excel (Easy Office Recovery)
Đây là một phần mềm hỗ trợ sửa chữa file Excel bị lỗi thực sự kết quả, k chỉ sửa chữa các file Excel đang bị lỗi mà nó còn đủ nội lực sửa chữa lại định hình Excel, phương pháp Excel đang bị lỗi rất kết quả.
không chỉ riêng Excel mà phần mềm dễ Office Recovery còn làm việc kết quả trên Word, PowerPoint… nữa.
Trang chủ phần mềm: www.munsoft.com/EasyOfficeRecovery
liên kết down bản Trail: down máy tính / link Mediafire
Nguồn: blogchiasekienthuc

