Cách xóa trang trong Word giúp hạn chế khó khăn trong việc theo dõi nội dung tài liệu. Vậy làm thế nào để có cách xóa trang trắng, xóa số trang, xóa 1 trang hay trang dư trong Word nhanh nhất và dễ dàng? Bài viết dưới đây Phuongphap.vn sẽ chia sẻ Cách xóa trang trong Word cực đơn giản. Cùng đọc thêm nhé!
Nguyên nhân xuất hiện những trang trắng trong Word
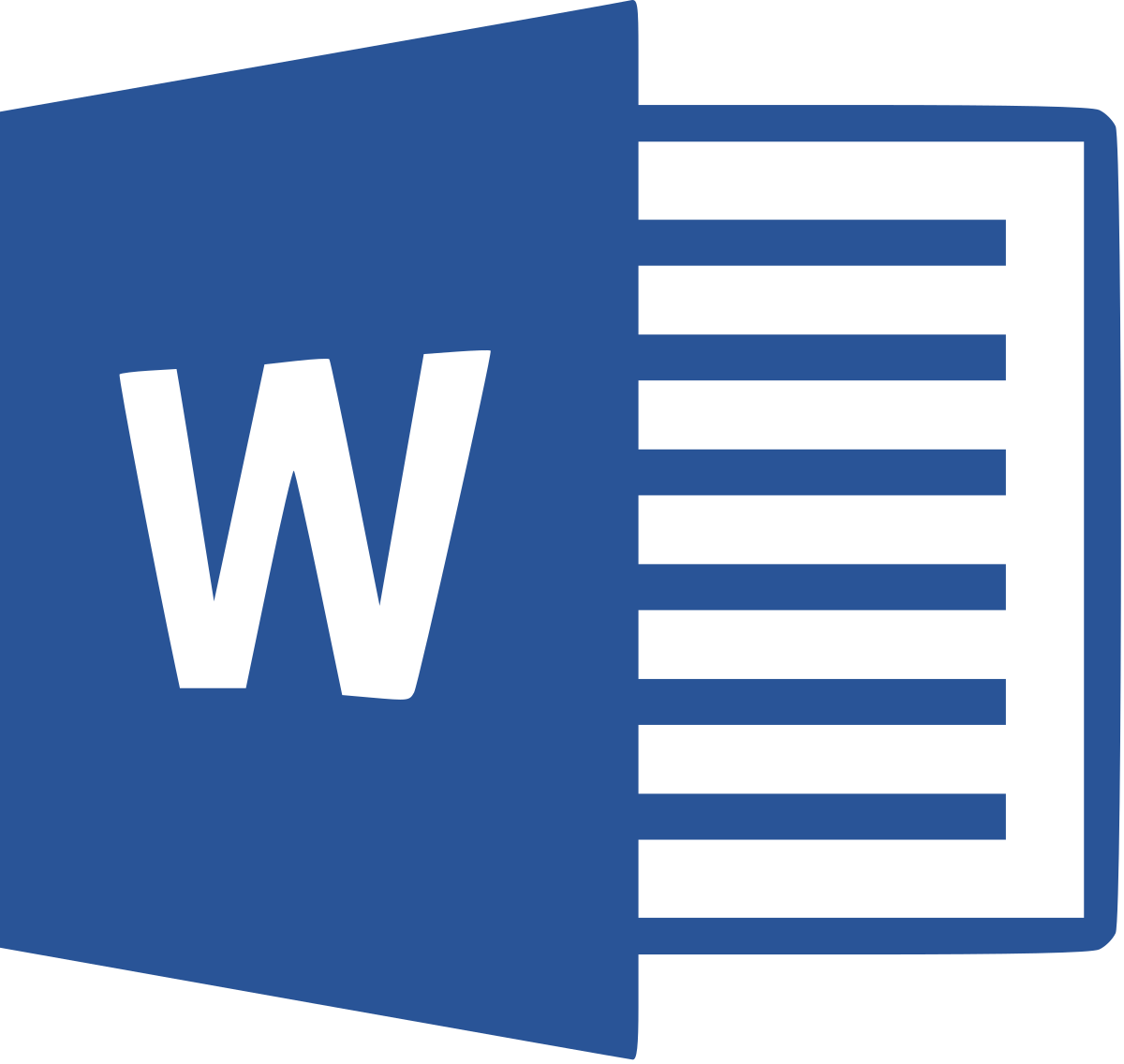
Việc xuất hiện nhiều trang trắng khi biên soạn văn bản trong Word là 1 việc diễn ra khá thường xuyên với các nguyên nhân như sau:
- Cách căn lề trong Word có rắc rối khi sao chép dữ liệu từ bên này sang bên kia.
- Trang trắng xuất hiện do ngắt đoạn.
- Do định dạng giữa các văn bản không được đồng nhất.
- Lỡ tay ấn Enter nhiều quá hoặc do hình ảnh bạn thêm vào to quá nên hình bị đẩy vào trang sau.
- Trong trường hợp văn bản chứa một bảng biểu, kéo dài tới cuối tài liệu khiến cho văn bản xuất hiện trang trắng không mong muốn.
- Trang trắng xuất hiện do Section Break hoặc do Page Break.
Xem thêm: Cách chuyển đổi tệp PDF thành tệp Word, Excel hoặc PowerPoint
Xoá trang thừa, hàng thừa trong Word để làm gì?
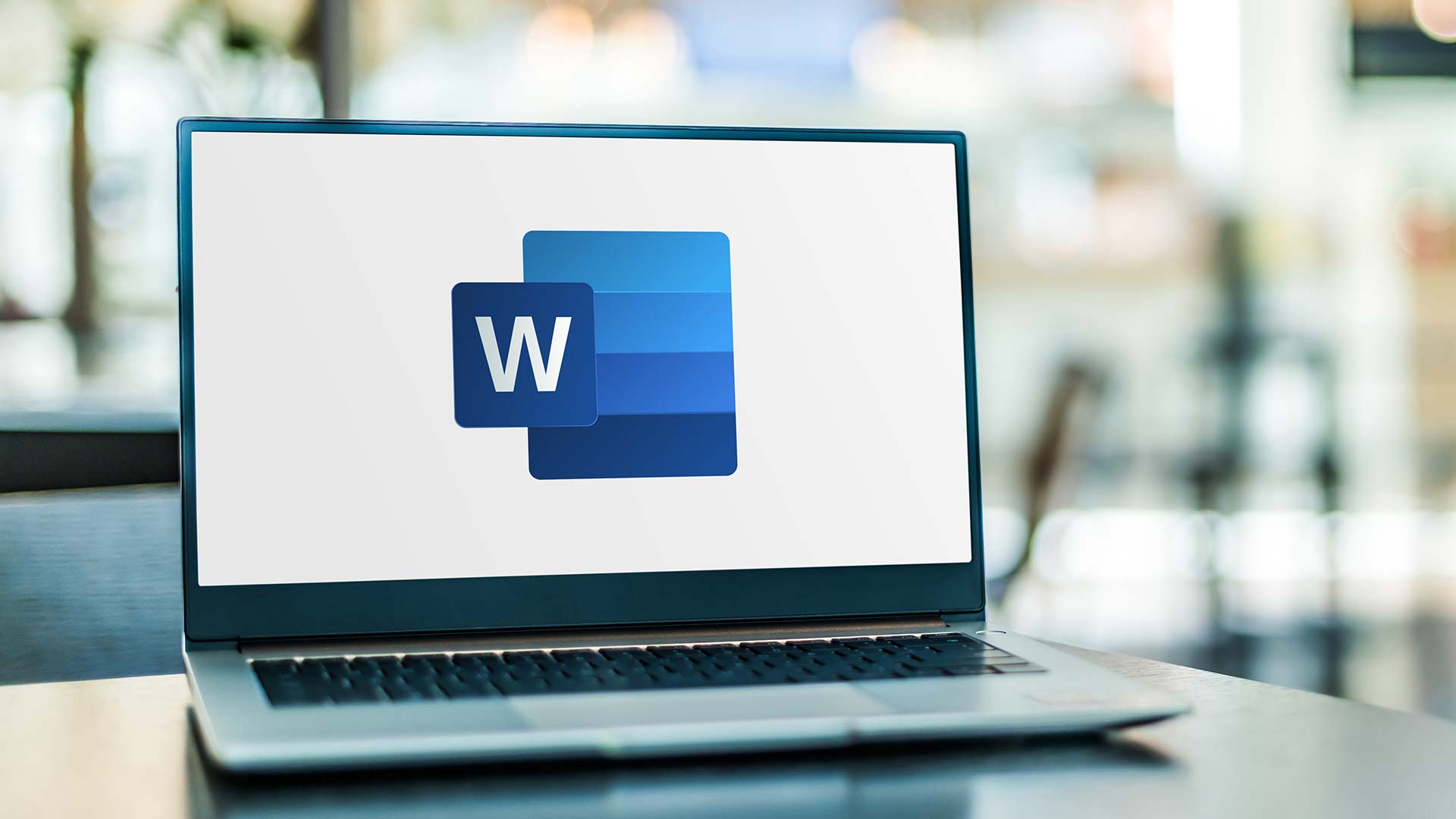
- Trang trắng sẽ khiến nội dung trong tài liệu của bạn không được nối tiếp nhau. Xoá các khoảng trang trắng trong Word sẽ giúp tài liệu được liền mạch hơn.
- Khi đánh số trang, lỗi xen kẽ các trang trắng ở giữa các trang sẽ kiến lộn xộn và dư thừa các trang, ảnh hưởng đến quy trình in ấn.
- Việc xuất hiện các khoảng trắng, trang trắng và các ô hàng dư thừa khiến tài liệu mất thẩm mỹ, không gọn gàng và chuyên nghiệp.
Xem thêm: Cách tối ưu hóa quảng cáo Google adwords
Cách xóa trang trong Word cực đơn giản

Xóa trang trong Word trực tiếp
Cách xóa trang trong Word sẽ khá giống với quá trình xóa ký tự mà chúng ta thường làm trước đó.
Bước 1: Xác định khu vực trang trắng cần xóa, sau đấy đặt con trỏ chuột ngay cuối dòng văn bản cuối cùng có trong trang trước.
Bước 2: Nhấn giữ nút chuột trái và rê đến cuối cho đến khi dấu thoa đậm xuất hiện hết trang, hoặc dễ dàng hơn, giữ nguyên vị trí con trỏ trang trước, kéo xuống trang Word trắng, sau đó nhấn phím Shift và nhấp chuột trái vào đó, Word sẽ tự động trét đậm phần cần xóa.
Bước 3: Nhấn phím Backspace hoặc Delete trên bàn phím để xóa đi trang trắng còn thừa trong tài liệu.
Xóa trang trong Word bằng công cụ Paragraph
Về cơ bản, cách xóa trang trong Word này cũng giống như cách phía trên. lợi thế cạnh tranh độc nhất là một công cụ Paragraph sẽ xuất hiện những khoảng trống có trong tài liệu. Điều này giúp bạn dễ xác định các chỗ trống trong văn bản hơn.
Bước 1: Xác định nút Paragraph trong trên thanh công cụ, có biểu tượng được tô đỏ trong hình dưới.
Bước 2: Nhấp vào đấy, sau đó, trong tài liệu sẽ hiển thị những biểu tượng giống của công cụ Paragraph. Những biểu tượng này tượng trưng cho các khoảng trống xuống dòng có trong văn bản.
Bước 3: Bôi đen phần khoảng trống xuống dòng dư thưa bằng việc nhấn giữ nút chuột phải và rê đến cuối, sau đó nhấn nút Delete hoặc Backspace trên bàn phím để xóa chúng. Nếu xóa thành công, những biểu tượng Paragraph này sẽ không còn xuất hiện nữa.
Bước 4: Để khôi phục lại như cũ, bạn chỉ cần nhấn lại nút Paragraph trên thanh công cụ để tắt tính năng này.
Dùng tổ hợp phím Ctrl + H để xóa trang trong Word
Cách xóa trang trong Word này cũng tương tự như cách sử dụng tổ hợp phím Ctrl + G để xóa 1 trang trong Word.
Bước 1: Mở tệp tài liệu cần xóa trang trong Word lên, đặt trỏ chuột vào một vị trí bất kỳ. Sau đấy bạn nhấn tổ hợp Ctrl + H để mở cửa sổ Find and Replace lên.
Bước 2: Ở thẻ Go to trong hộp thoại, bạn chọn Page trong mục Go to page. Rồi nhập số trang cần xóa ở mục Enter page number. Sau đấy nhấn lệnh Go to ở gốc phải cuối hộp thoại.
Bước 3: Tương tự như cách 1, con trỏ chuột sẽ dẫn đến đầu trang mà bạn đã chọn. Bạn nhấn Close để đóng hộp thoại Find and Replace.
Bước 4: Bạn bôi đen nội dung mong muốn xóa trong trang, hoặc cả trang. Sau đấy nhấn phím Backspace hoặc Delete để xóa.
Bước 4: Nhấn phím Delete để xóa trang đang được bôi đen.
Bước 5: Cuối cùng chọn Close để đóng hộp thoại Find and Replace.
Xóa khoảng trắng trong Word bằng phím Shift và Delete
Để xóa các khoảng trắng nằm xen kẽ giữa những trang văn bản có nội dung trong Word. Bạn chỉ cần áp dụng theo 4 bước đơn giản dưới đây:
Bước 1: Di chuyển con trỏ chuột đến vị trí đầu tiên của khoảng trắng cần xóa, rồi thoa đen chúng.
Bước 2: Tiếp đấy, bạn nhấn giữ phím Shift, cùng lúc đó di chuyển con trỏ chuột đến vị trí của khoảng trắng kế đến và tiếp tục quẹt đen chúng.
Bước 3: Lần lượt thực hiện thực hành các bước giữ phím Shift + thoa đen cho đến khi không còn khoảng trắng nào.
Bước 4: Cuối cùng bạn nhấn phím Delete để xóa tất cả các khoảng trắng đấy.
Lúc này văn bản của bạn có thể liền mạch hơn sau khi các khoảng trắng bị xóa. Khi xóa page trong word, bạn cần quan tâm để hạn chế xóa phải các trang có nội dung.
Qua bài viết trên, mình đã chia sẻ tới các bạn Cách xóa trang trong Word cực đơn giản. Hy vọng bài viết sẽ mang tới các bạn nhiều thông tin hữu ích. Cảm ơn các bạn đã theo dõi bài viết!
Vũ Thơm – Tổng hợp & chỉnh sửa
Tham khảo nguồn: (mastercms.org, aiie.me,…)

