Trong tuần qua, chúng tôi đã xem xét cách tạo một bản in bằng PicMonkey và PowerPoint. Hôm nay, tôi muốn chia sẻ với bạn các hướng dẫn từng bước về cách tạo bản in bằng Microsoft Word.
Trong ví dụ dưới đây, tôi sẽ sử dụng Microsoft Word để tạo một bản in đơn giản, nơi bạn có thể ghi lại những ý tưởng miễn phí của mình khi bạn vượt qua thử thách này.
Bước 1: Mở tài liệu mới
Mở Microsoft Word. Theo mặc định, nó sẽ mở một tài liệu trống mới; hoặc bạn có thể chọn ‘Mới’ từ menu ‘Tệp’.

Bước 2: Chọn hướng trang
Chọn hướng thích hợp cho bản in của bạn từ menu ‘Bố cục trang’.
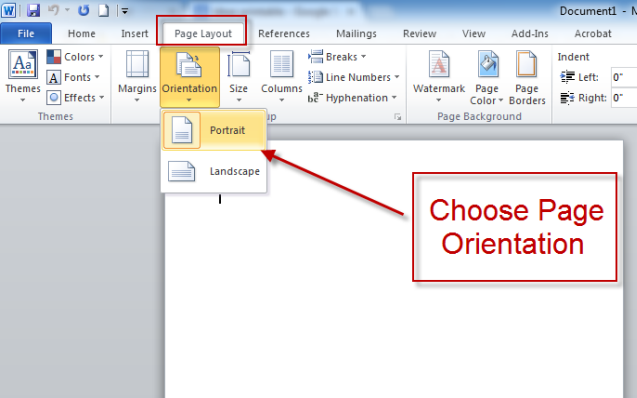
Bước 3: Đặt nền
Trên menu ‘Bố cục trang’, đi tới tùy chọn ‘Màu trang’ và nhấp vào ‘Hiệu ứng tô’.

Nhấp vào ‘Mẫu’ – tab thứ ba trong hộp thoại.
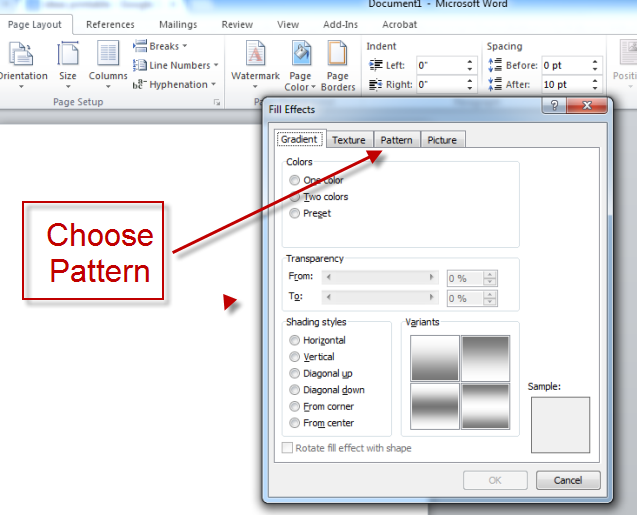
Lưu ý: Nếu bạn muốn sử dụng hình ảnh hiện có làm nền cho bản in của mình, bạn sẽ phải chọn tùy chọn thứ tư ‘Hình ảnh’ và tải hình ảnh từ máy tính của bạn.
Chọn một mẫu nền phù hợp và màu sắc cho bản in của bạn.
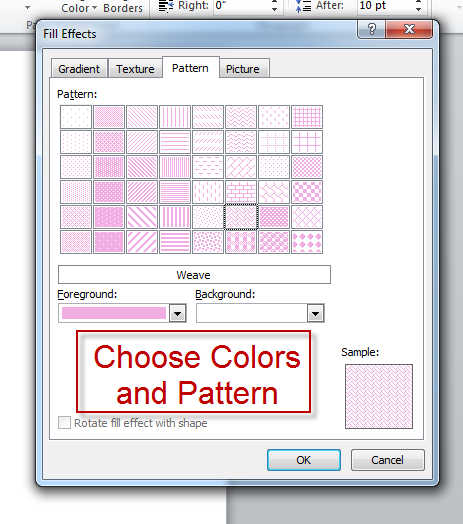
Bước 4: Lưu tệp.
Nhấp vào biểu tượng ‘Lưu’ để lưu tệp.
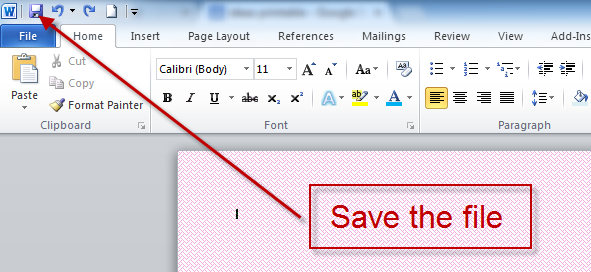
Bước 5: Thêm tiêu đề.
Chọn tùy chọn ‘Bảng’ từ menu ‘Chèn’ và chèn bảng có một ô (hình vuông đầu tiên).
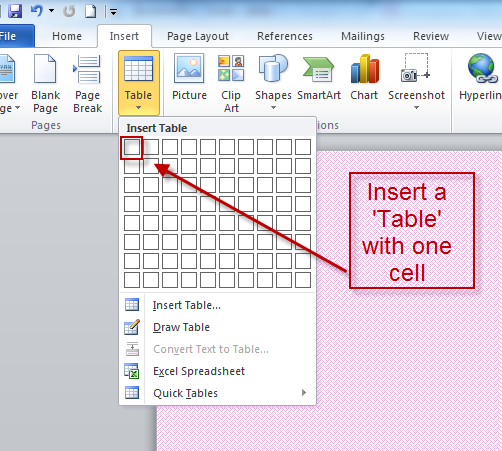
Thay đổi giao diện của bảng bằng ‘Công cụ bảng’.
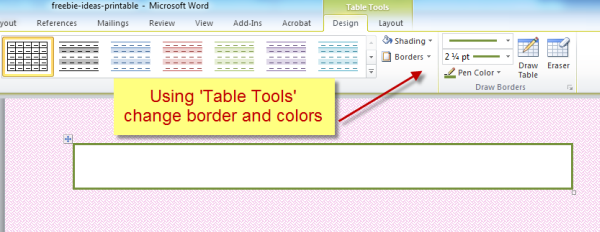
Nhập tiêu đề có thể in của bạn vào bảng vừa tạo và thay đổi phông chữ và màu sắc như mong muốn.
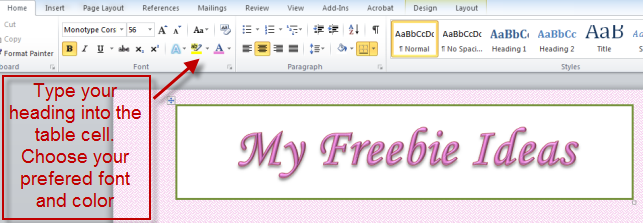
Thêm một vài điểm nhấn để làm cho tiêu đề trông đẹp. Tôi đã thêm hoa bằng phông chữ dingbats.
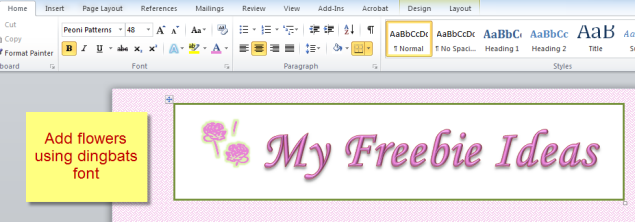
Bước 6: Chèn một bảng khác.
Điều này là để thêm nhiều yếu tố để bổ sung phần còn lại của bản in của bạn.
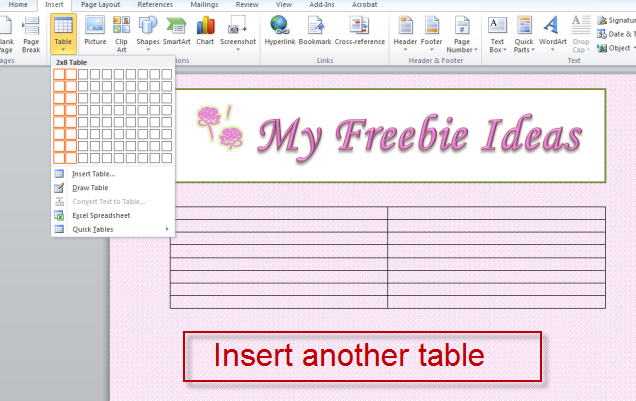
Nhấp chuột phải vào bảng để thêm nhiều hàng và cột nếu cần.
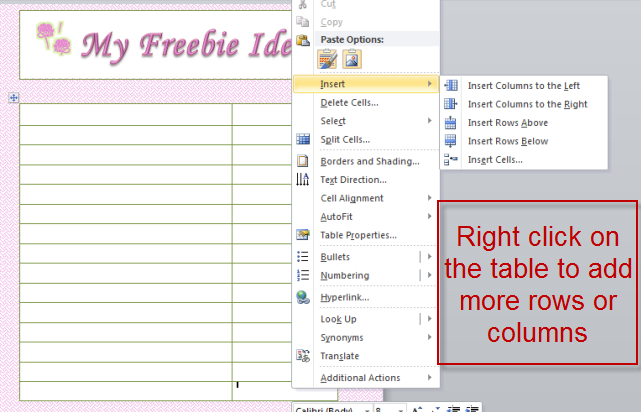
Tạo kiểu cho bảng mới bằng ‘Công cụ bảng’.

Thêm các tiêu đề cột và tô điểm bổ sung theo yêu cầu.
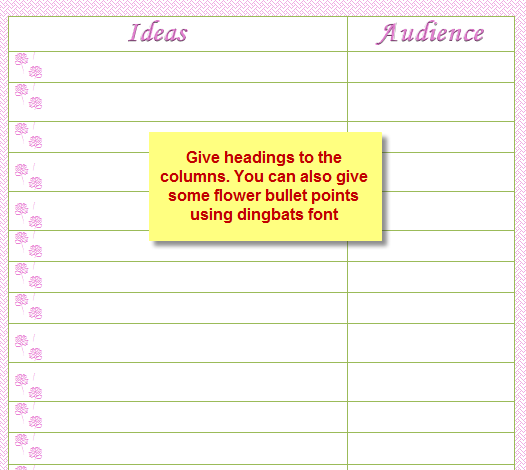
Bước 7: Thêm chân trang.
Thêm chân trang vào bản in của bạn từ menu ‘Chèn’.
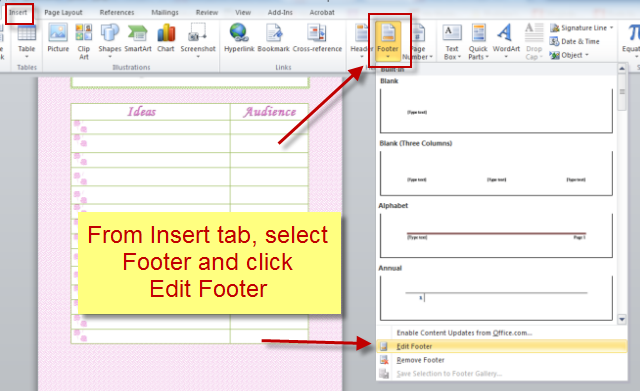
Chỉnh sửa chân trang để bao gồm trang web của bạn và chi tiết bản quyền.
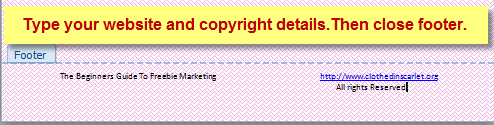
Bước 8: Chèn thêm hình dạng.
Thêm hình dạng bổ sung với văn bản theo yêu cầu. Tôi đã chọn một hình chữ nhật từ menu ‘Chèn’.
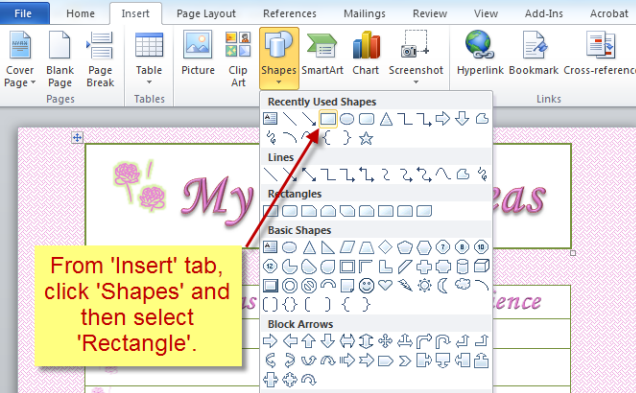
Vẽ hình chữ nhật nơi bạn muốn, và sau đó thay đổi màu sắc / kiểu của nó.
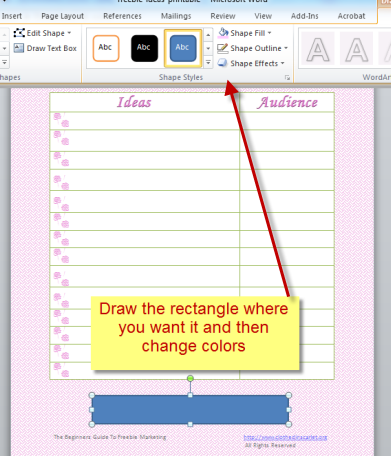
Nhấp chuột phải vào hình chữ nhật và chọn tùy chọn ‘Thêm văn bản’.

Bây giờ bạn có thể nhập văn bản và thay đổi kiểu dáng theo ý muốn.
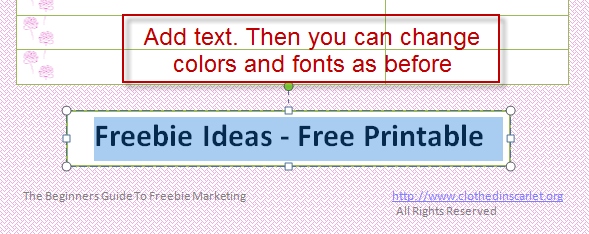
Bây giờ chúng ta đã hoàn thành, và bản in cuối cùng đã sẵn sàng!
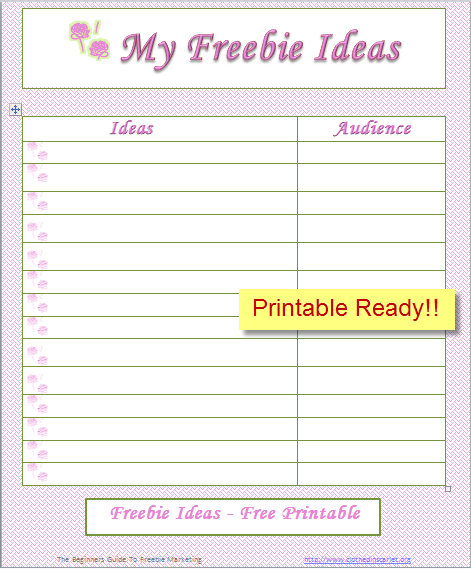
Bước 9: Lưu dưới dạng PDF.
Chọn tùy chọn ‘Lưu dưới dạng’ từ menu ‘Tệp’ để lưu bản in
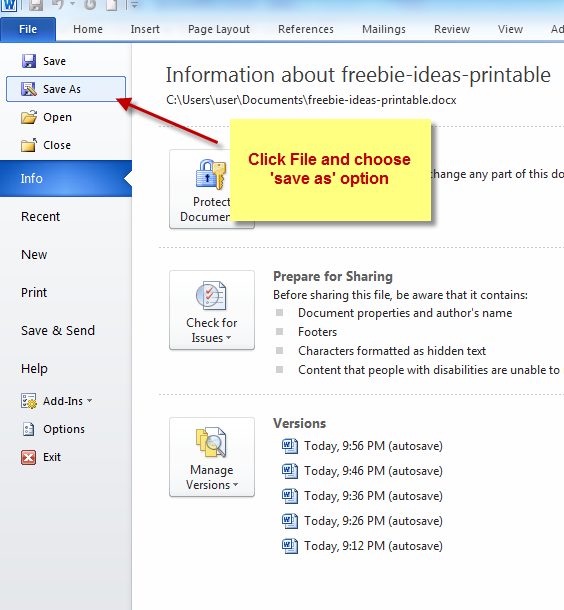
Chọn loại tệp dưới dạng PDF và nhấp vào ‘Lưu’. Bản in của bạn hiện được lưu dưới dạng PDF và có thể dễ dàng chia sẻ với độc giả của bạn.
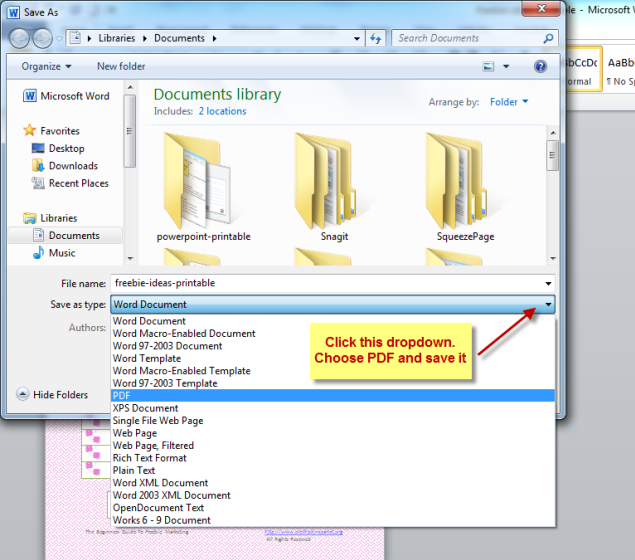
Lưu ý: Các phiên bản cũ hơn của Microsoft Word có thể không có tùy chọn lưu dưới dạng PDF. Trong trường hợp đó, bạn sẽ cần sử dụng trình chuyển đổi PDF để chuyển đổi tệp Word của mình thành PDF. Hoặc bạn có thể tải xuống một bổ trợ từ Microsoft sẽ giúp bạn thực hiện chuyển đổi PDF.
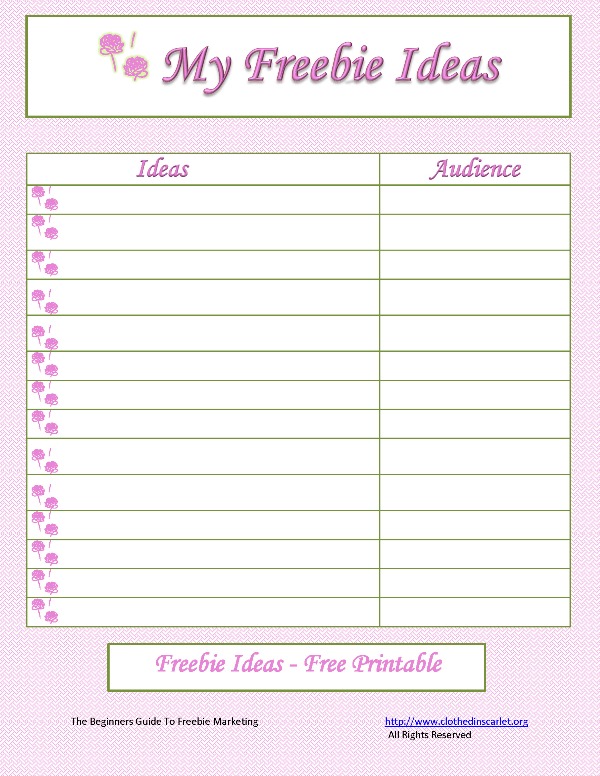
Chúc các bạn thực hiện thành công !!

