Tăng tốc Win 10 sau một thời gian sử dụng chính là công việc bắt buộc của tất cả các bạn. Sau một thời gian cài win bạn sẽ thấy tốc độ tải của win chậm hơn lúc đầu. Đừng lo lắng, bạn hoàn toàn có thể cải thiện tình trang này của máy tính. Trong bài viết này, Phuongphap.vn sẽ hướng dẫn bạn cách làm win 10 chạy nhanh hơn và mượt hơn.
1. Tắt System Restore
Nếu bạn không muốn sử dụng System Restore thì nên tắt đi, để giải phóng bộ nhớ, dung lượng lưu trữ các ứng dụng chạy ngầm của Windows 10.
Để tắt System Restore bên trên Windows 10, vào thanh công cụ search keyword Advanced system settings, sau đó lựa chọn tab System Protection, ở mặc định thì công cụ này đang được click hoạt (Protection = On). Click nút Configure, mở cửa sổ tiếp theo bạn lựa chọn Disable system protection để tắt tính năng System Restore nhé, rồi click OK là kết thúc.
2. Tắt Windows Defender
Với Windows 10, bạn cũng có thể tắt Windows Defender không ổn định, ngoài ra chỉ sau một thời gian là nó sẽ lại hoạt động trở lại. Việc tắt trọn vẹn hay không là phụ thuộc vào quyết định của bạn, không khuyến khích bạn thực hiện điều ấy. Để tắt hoàn toàn Windows Defender, bạn nên tìm hiểu thêm.
3. Tắt tường lửa – Windows Firewall
Tính năng Firewall trên máy vi tính cá nhân hầu như… không một ai dùng cả. Vậy thì họ bật Firewall lên sử dụng cái gì nhỉ? Cách tắt ứng dụng: mở Control Panel > Windows Firewall. Trong phần xây dựng Turn Windows Firewall on or off, Anh chị em chọn Turn Off, rồi nhấn OK.

4. Tắt hiệu ứng đồ họa
Hiệu ứng đồ họa là một trong sự thay đổi khá nhanh từ thời Windows XP trở lên, so với máy tính xách tay cấu hình mạnh thì OK, rất đẹp mắt, tuy vậy với những máy chung, trung bình yếu thì thật là 1 trong những thảm họa.
Trong Windows 10 Các bạn nhấp chuột phải vào nền Desktop, lựa chọn Personalize > lựa chọn đến phần Colors. Tắt hết tùy chọn Transparency effects, và bỏ tích 2 ô Start, taskbar, & action center và title bars.
5. Kiểm tra các chương trình Startup
Windows 10 sẽ auto cài và khởi động phần mềm sao lưu online – OneDrive vào nền tảng của user, đây cũng đều có thể là 1 trong những nguyên nhân tại sao gây ra việc khởi động chậm với những máy vi tính có kết nối Internet tốc độ chậm.
Để tắt OneDrive trong khi Windows khởi động, Bạn vào Task Manager lên, chọn tab Starup:
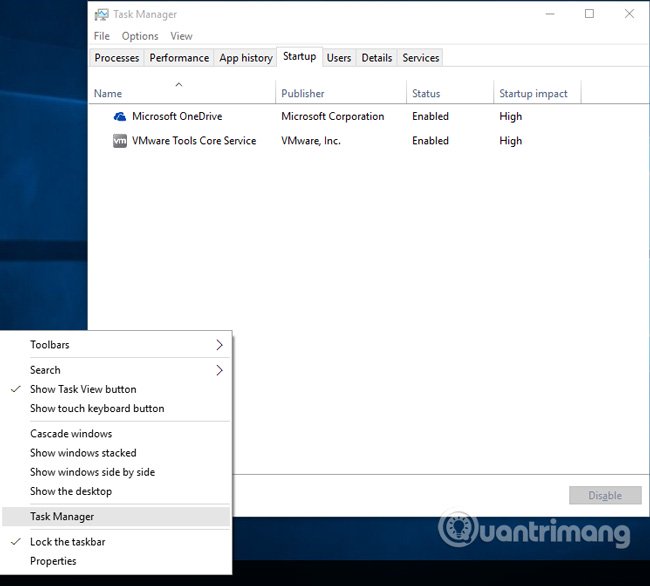
Click chuột phải vào OneDrive và chọn Disable như hình dưới (các bạn làm tương tự với các ứng dụng không giống nhé):
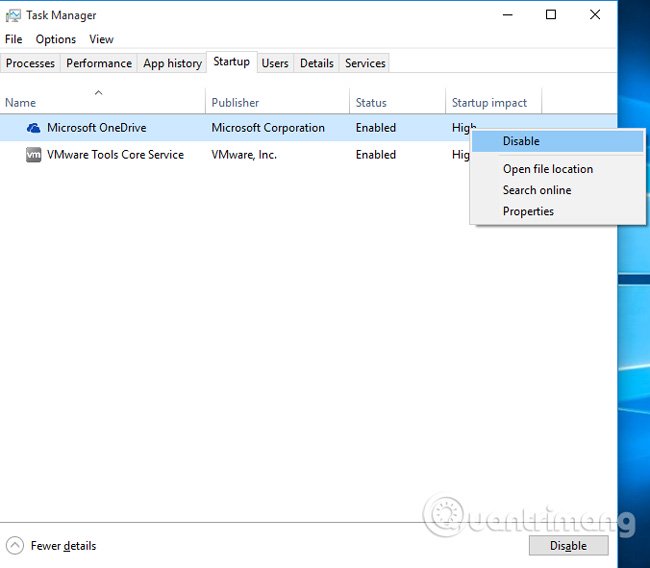
6. Tắt Windows Defender
Windows Defender là một trong những chương trình diệt virus không lấy phí khá tốt và ổn thỏa. Nhưng nếu bạn không mong muốn dùng, hoặc đang quen sử dụng ứng dụng Antivirus không giống thì sao? Hãy tắt Windows Defender đi nhé!
Các bạn vào Control Panel > Windows Defender hoặc nhấn chuột phải vào icon chương trình ở bên dưới góc phải màn hình hiển thị > Open:
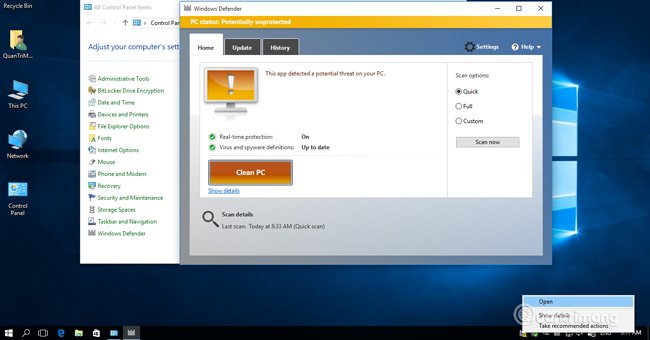
Chọn tiếp Settings ở phía góc trên phải giao diện Windows Defender:
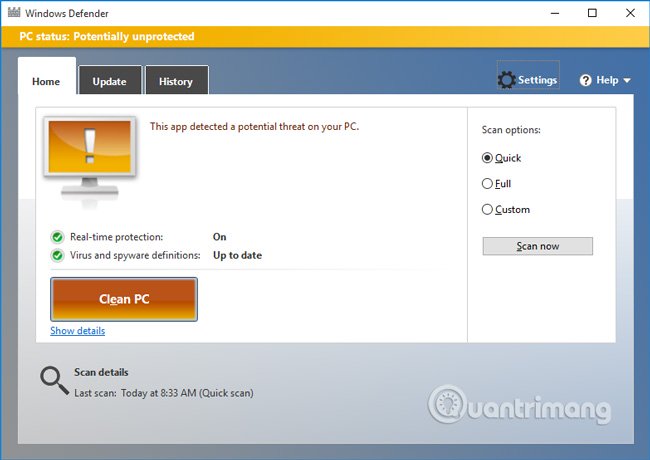
Cửa sổ xây dựng tiếp theo hiển thị, có bao nhiêu lựa chọn On Cả nhà chuyển hết thành Off nhé. Windows sẽ hiển thị thông báo, song song hiển thị hiện trạng của Windows Defender từ màu xanh lá cây hoặc vàng thành màu đỏ giống như ảnh dưới:
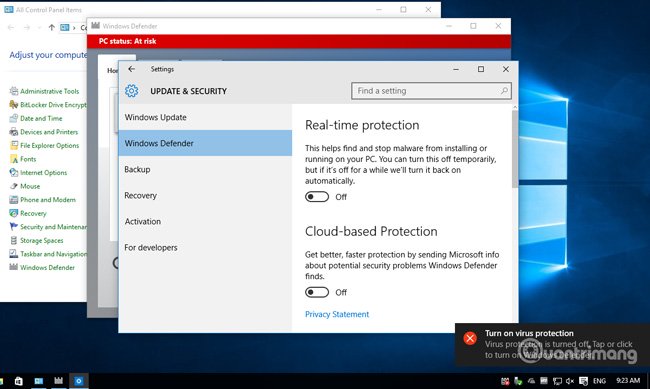
7. Nâng cấp, thay ổ cứng HDD thường bằng ổ SSD
Hiện tại echnology ổ cứng đang thay đổi ít nhiều, với mức giá thành tương đối mềm so với trước kia mà bạn luôn có khả năng được sử dụng loại ổ cứng SSD mới nhất với dung lượng lưu trữ nhiều hơn trước rất nhiều (ít nhất là so với thời điểm SSD mới xuất hiện).
Mà tốc độ truy xuất dữ liệu lại nhanh hơn rất nhiều, do đó Windows 10 trên máy tính của khách hàng cũng có xúc cảm nhanh hơn hẳn. Một số link tham khảo ổ SSD với giá tiền trên 1 triệu VND bây giờ tại Việt Nam:
- Ổ cứng thể rắn SSD tại Hà Nội Computer.
- Ổ SSD tại Phong Vũ Computer.
- Ổ cứng SSD tại Phúc An.
8. Ưu ái cách thức hoạt động theo hiệu suất
Trở lại với Windows 10, để tăng hiệu suất hoạt động của hệ điều hành mới này, các bạn mở System > Advanced system settings (có thể mở bằng nhiều cách) > Advanced > bấm nút Settings trong phần Performance:
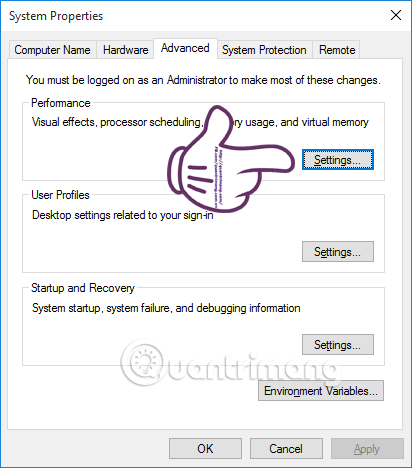
Trong tùy lựa chọn này, Anh chị chuyển về Adjust for best performance nhé:
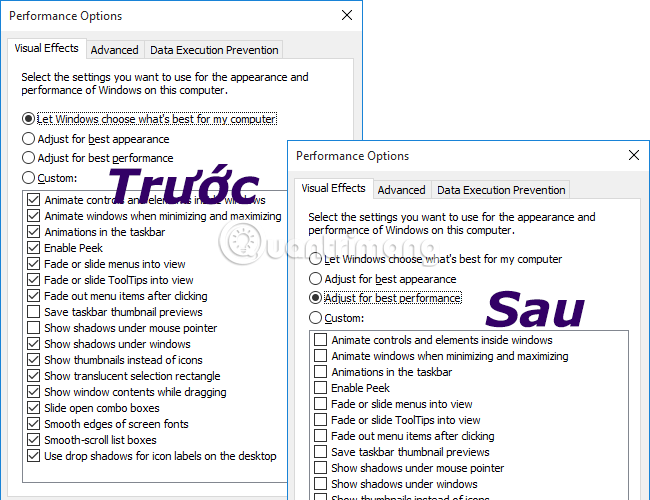
9. Gỡ cài đặt bloatware
Để xóa phần mềm bloatware hoặc ứng dụng không sử dụng, hãy làm theo công việc sau:
- Click chuột phải vào Start> Control Panel.
- Lựa chọn Programs > Programs và Features.
- Lựa chọn Uninstall/Change để xóa những chương trình không mong muốn, xóa từng chương trình một.
- Làm theo hướng dẫn trong hộp thoại để gỡ thiết đặt phần mềm.

10. Kích hoạt chế độ Hibernate
Triển khai công việc sau để bật tùy chọn ngủ đông:
- Nhấn Win + I & kế tiếp lựa chọn System
- Lựa chọn Power và sleep > Additional power settings, rồi mở Power Options.
- Trên bảng chỉ đạo bên trái, chọn Choose what the power buttons do.
- Trong cửa sổ thế hệ, nhấp vào Change settings that are currently unavailable.
- Chọn Hibernate và nhấp vào nút Save changes ở dưới cùng

11. Vô hiệu hóa tìm kiếm Indexing
- Bấm chuột phải vào Start> Computer Management.
- Nhấp đúp vào Services & Applications > Services.
- Trong danh sách dịch vụ, tìm Windows kiếm tìm và nhấp đúp vào nó.
- Ở cửa sổ thế hệ, trong phần startup type, lựa chọn Manual hoặc Disabled & tiếp nối click nút OK để lưu các đổi mới của người tiêu dùng.

12. Giảm đăng cho trình duyệt
Nếu bạn sử dụng Chrome làm trình duyệt web, hãy làm theo các bước sau để xóa tiện ích lan rộng ra:
- Nhấp vào hình tượng dấu 3 chấm ở góc bên trên cùng bên phải của cửa sổ trình duyệt.
- Chọn More tools > Extensions.
- Bỏ chọn Enabled cho mọi tiện lợi bạn có nhu cầu tắt không ổn định hoặc nhấp vào hình tượng thùng rác để gỡ cài đặt hoàn toàn.
Nếu bạn dùng Mozilla Firefox làm trình duyệt, hãy làm theo các bước sau để xóa tiện ích bổ sung:
- Nhấp vào biểu tượng 3 gạch ngang ở góc trên cùng bên phải của cửa sổ trình duyệt.
- Chọn Add-ons để xây dựng công cụ Add-ons Manager.
- Chọn Extensions từ sidebar bên trái để xem danh mục.
- Nhấp vào nút Disable cho những tiện ích bổ sung cập nhật mà bạn muốn tắt tạm thời hoặc nhấp vào nút Remove để gỡ cài đặt hoàn toàn những tiện ích bổ sung cập nhật không cần nữa.
Xem thêm:
- Hướng dẫn cách nén và giải nén file tài liệu với phần mềm WinRAR
- 6 Giải pháp đơn giản giúp khắc phục lỗi khởi động chậm trên Windows 10
Kết luận: Trên đây là tổng hợp các cách làm win 10 chạy nhanh hơn. Hi vọng bài viết đã cung cấp những thông tin hữu ích. Cám ơn các bạn đã đọc!
Tổng hơp+Edit
( Tham khảo: Quantrimang.com)

