Cách gộp nhiều file pdf thành 1 file là một trong những keyword được search nhiều nhất trên google về chủ đề cách gộp nhiều file pdf thành 1 file. Trong bài viết này Phuongphap.vn sẽ Hướng dẫn cách gộp nhiều file pdf thành 1 file mới nhất 2020
Hướng dẫn cách gộp nhiều file pdf thành 1 file mới nhất 2020
1. Ghép file PDF bằng Adolix Split and Merge PDF:
- tải software Adolix Split and Merge PDF
Adolix Split and Merge PDF là phần mềm chỉnh sửa file PDF có tính năng cắt các file PDF hoặc gộp các file PDF thành một file duy nhất. ngoài ra, phần mềm còn support đặt mật khẩu với những file PDF được mã hóa.
Bước 1:
Sau khi đăng software Adolix Split and Merge PDF theo link trên về máy tính, chúng ta tiến hành khởi chạy tập tin exe. click Next để bắt đầu.
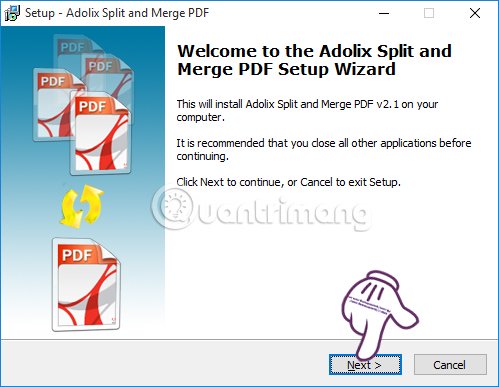
Bước 2:
Adolix Split and Merge PDF có quá trình cài đặt khẩn trương, do k có nhiều tùy chọn cấu hình cài đặt. user chỉ cần nhấn Next… Install để tiến hành cài đặt software là xong.

Giao diện khởi đầu của chương trình sẽ giống như hình dưới đây.
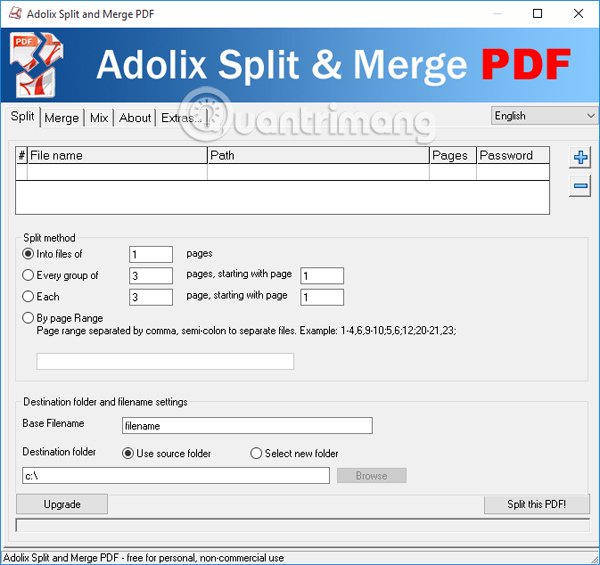
Bước 3:
Tiếp đến, chúng ta nhấn lựa chọn vào tab Merge. Sau đó, bấm chọn vào biểu tượng dấu cộng ở ngoài cùng bên phải màn hình để lựa chọn file PDF muốn gộp thành một.
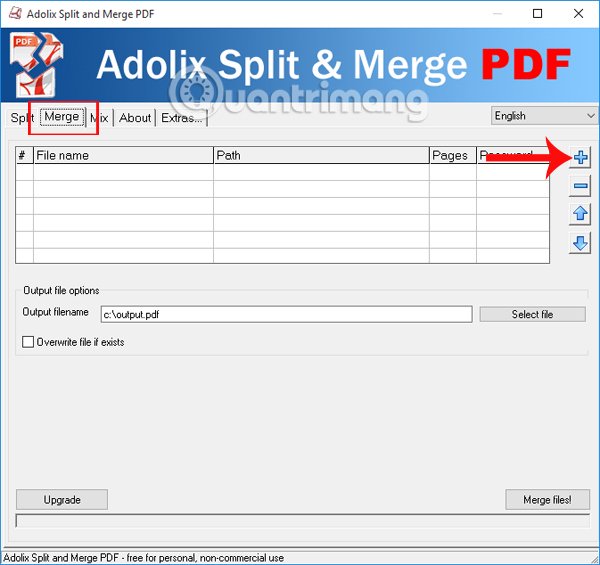
Bước 4:
Giao diện chương trình sẽ xuất hiện tỉ lệ file PDF mong muốn ghép, kèm theo đó là những thông tin của từng file, gồm tên file, đường kéo file trên máy tính, số lượng trang, mật khẩu nếu có. Để đủ sức ghép file PDF trên phần mềm Adolix Split and Merge PDF, chúng ta bấm chuột vào tùy chọn Merge files! ở góc phải dưới cùng giao diện.

Bước 5:
Bạn chờ công cuộc ghép file hoàn thiện. Khi màn ảnh xuất hiện thông báo Merge process done!, nghĩa là việc gộp các file PDF thành một đang hoàn thiện. Mục Ouput filename sẽ là đường kéo thư mục lưu file PDF sau khi đang ghép xong. Để mở file, bấm chuột vào Select file.
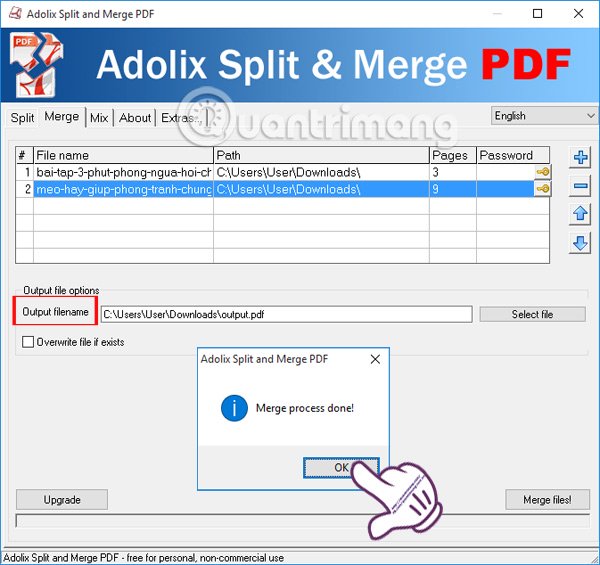
Công việc cuối cùng của bạn đó là dùng các phần mềm đọc file PDF giống như Adobe Reader và Foxit Reader để mở file PDF vừa mới ghép hoàn chỉnh. Chúng ta đủ sức refresh tên file nếu muốn.
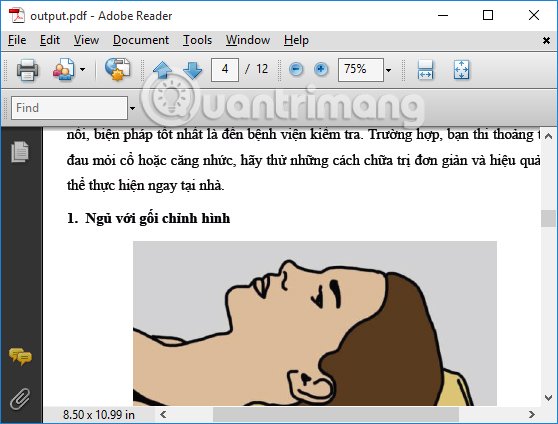
2. Smallpdf ghép file PDF trực tuyến:
Smallpdf là một trong những ứng dụng online tùy chỉnh file PDF thông dụng hiện này. user đủ sức biến đổi PDF sang Word trên Smallpdf, hay từ file PDF sang định dạng Excel, hoặc thậm chí gỡ bỏ mật khẩu file PDF trên Smallpdf không khó khăn.
Bước 1:
đầu tiên, bạn truy cập vào trang chủ của Smallpdf theo link dưới đây.
- Smallpdf gộp file PDF online
Bước 2:
Tại giao diện chính của vận dụng, chúng ta đủ nội lực thấy Smallpdf cung cấp rất nhiều tùy chọn chuyển đổi file PDF và một số các tùy chỉnh file PDF. Để gộp file PDF, bạn bấm chọn Merge PDF.
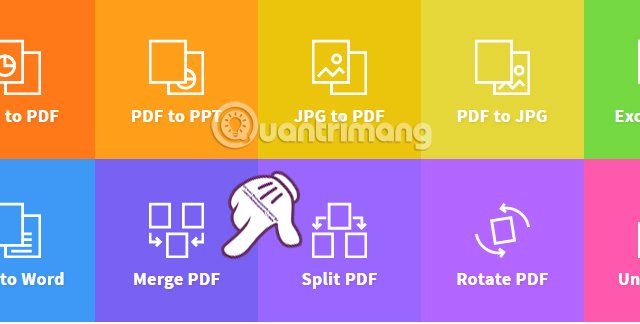
Bước 3:
Giao diện tiếp theo, chúng ta click chuột vào Choose File để xây dựng file PDF muốn gộp trên máy tính. Hoặc user có thể đăng file PDF trực tiếp từ Google Drive hoặc Dropbox.
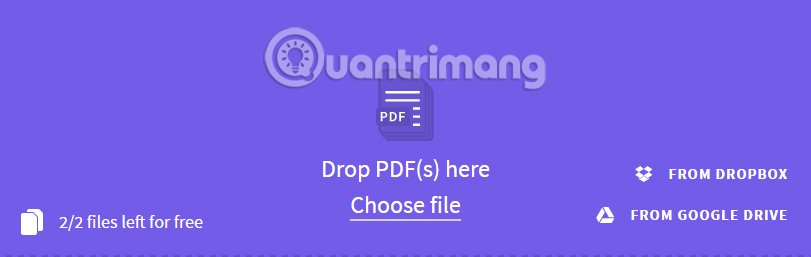
Bước 4:
Với trường hợp nếu bạn muốn thêm file PDF để ghép thì nhấn vào biểu tượng dấu cộng cạnh Add more PDFs. Smallpdf cũng sẽ mang ra 3 tùy lựa chọn không giống nhau để thêm file PDF.
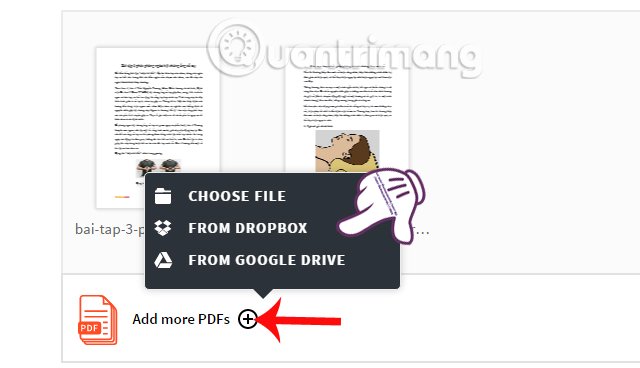
Sau khi đã chọn các file PDF xong, bạn nhấn nút Merge PDF! ở góc phải giao diện.

Bước 5:
Chờ quá trình ghép file PDF hoàn thiện, sau đó user bấm vào biểu tượng mũi tên cạnh tải về File Now. Chúng ta cũng đủ nội lực tải file PDF hoàn chỉnh lên Google Drive hoặc Dropbox.
lưu ý, việc ghép file PDF mau hoặc chậm sẽ phụ thuộc vào số lượng file mong muốn ghép, dung lượng của file và tốc độ đường tuyền Internet.

Bâu giờ hãy mở file PDF bằng các phần đọc file PDF chuyên nghiệp nhé.
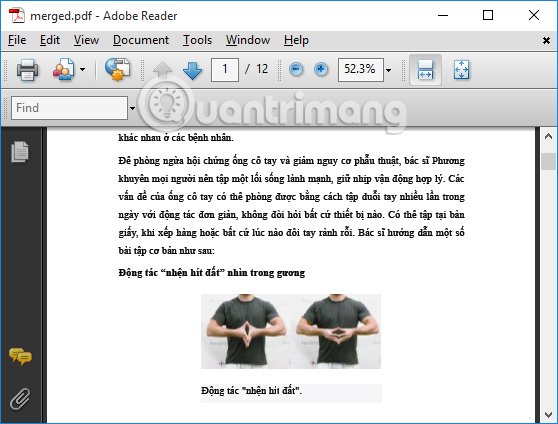
3. Ghép file PDF bằng Preview trên Mac
Preview là software xem hình và PDF tích hợp trên hệ điều hành macOS. Preview có mức độ thực hiện một số tác vụ chỉnh sửa và chuyển đổi như xuất file PDF hoặc biến đổi PDF thành JPG. Bạn có thể sử dụng Preview để ghép nhiều file PDF thành một file. Có hai phương pháp để ghép file PDF bằng Preview.
hướng dẫn 1. dẫn và thả ảnh thu nhỏ để ghép file PDF
Để ghép file PDF, xây dựng PDF đầu tiên bằng Preview, sau đó nhấn vào view và Thumbnails để xuất hiện thanh bên.

xây dựng file PDF không giống với cửa sổ Preview mới, thực hiện tương tự giống như trên để xuất hiện thanh bên nếu chưa có. Sau đó dẫn hình thu nhỏ của file PDF này sang file PDF kia. Bạn cũng có thể giữ Cmd để lựa chọn nhiều ảnh thu nhỏ và kéo sang file PDF.
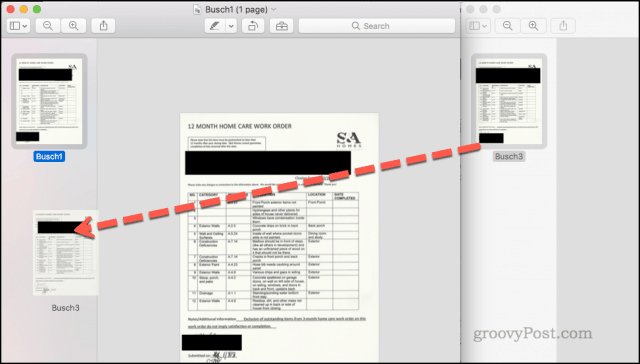
Vậy là xong, bạn chỉ cần lưu file PDF mới bằng mẹo nhấn vào tên file ở trên đầu cửa sổ để đặt tên và lưu.
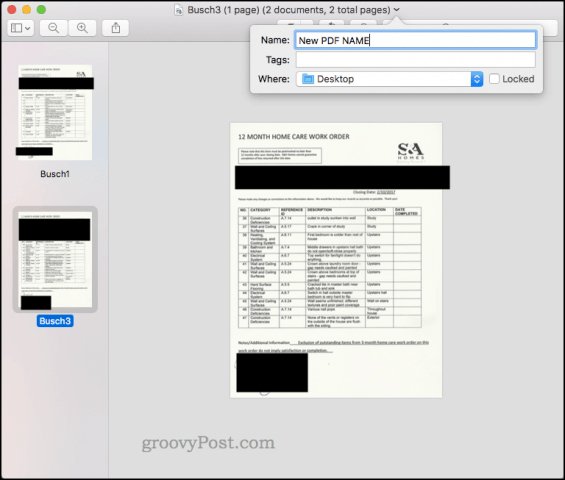
hướng dẫn 2. Chèn trang PDF từ File
mở file PDF trong Preview, nhấn vào Edit > Insert > Page from File…
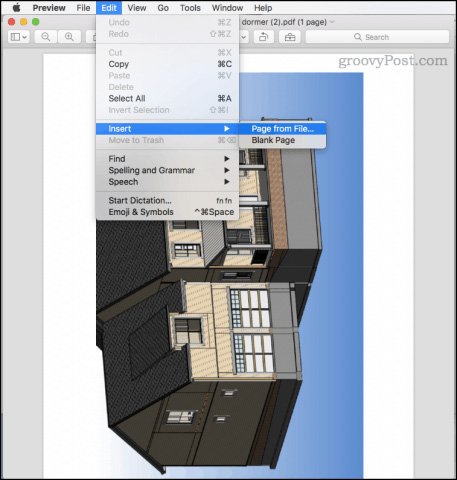
chọn file mong muốn chèn, bạn đủ sức sắp đặt lại thứ tự chúng trong thanh bên.
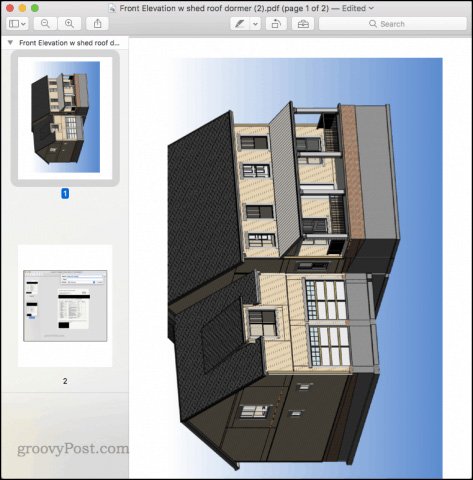
bấm vào tên file để đặt tên mới và lưu.
Xem thêm: Hướng dẫn sửa lỗi laptop mất tiếng mới nhất 2020
Xem thêm: Hướng dẫn chạy lại phần mềm iphone mới nhất 2020
Nguồn: quantrimang

