Chuyển đổi từ file Word sang PDF là cách đơn giản để tăng tính bảo mật cho file văn bản mà nhiều người dùng lựa chọn. Ngoài ra, với file PDF bạn có thể mở ở nhiều máy khác nhau mà vẫn không bị lỗi font chữ hay mất định dạng của ảnh. Chính vì những ưu điểm này nên các file sách, tài liệu văn bản chia sẻ trên mạng hay để in ấn đa số đều là file có định dạng PDF.
Cách 1: Sử Dụng Tính Năng Save As Sẵn Có Trong Word 2010
Trên các phiên bản Word đều được trang bị sẵn tính năng chuyển file Word sang file PDF. Sau khi chuyển đổi thành công, file PDF sẽ vẫn giữ nguyên được bảng nội dung và các liên kết URL như bản Word gốc trước khi chuyển đổi.
- Mở file Word cần chuyển sang PDF
- Chọn Save As
- Chọn định dạng PDF trong phần Save as type (Có thể đặt tên khác hoặc không)
- Nhấn Save

Cách 2: Sử Dụng Tính Năng Print để chuyển từ Word sang PDF
Bước 1: Mở file Word bạn muốn chuyển sang PDF lên, các bạn nhấn vào File >Print hoặc nhấn tổ hợp phím Ctrl + P để mở cửa sổ Print lên
Bước 2: Tại giao diện cửa sổ Print, các bạn nhấn vào mục Printer tương tự như việc chọn máy in và chọn Microsoft Print to PDF.
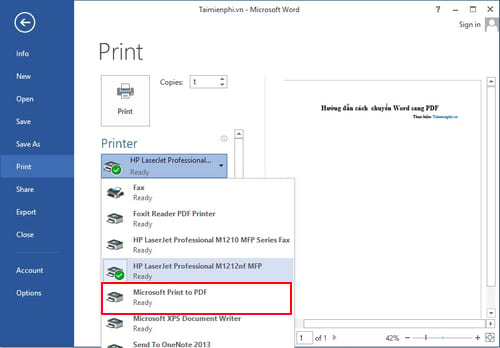
Bước 3: Sau khi lựa chọn Microsoft Print to PDF xong, nhấn Print để xuất ra file PDF. Cửa sổ Save Print Output As hiện lên để bạn đặt tên và chọn nơi lưu file. Sau khi đặt tên và chọn nơi lưu file bạn ấn Save để hoàn tất việc chuyển file Word sang PDF.
Cách 3: Sử Dụng Các Công Cụ Chuyển Đổi Trực Tuyến.
Trên Internet hiện nay xuất hiện rất nhiều trang Web cho phép bạn chuyển đổi các tài liệu Word sang định dạng PDF. Bạn có thể tham khảo

- https://smallpdf.com/vi/word-to-pdf
- https://pdfcandy.com/vn/word-to-pdf.html
- https://www.freepdfconvert.com/vi

