Cách tính phần trăm trong Excel có thể áp dụng cho việc kinh doanh hay trong bất kì lĩnh vực nào. Nội dung sau đây sẽ chia sẻ tới các bạn Cách tính phần trăm % trên Excel dễ, nhanh gọn chính xác nhất. Cùng tham khảo nhé!
Công thức tỷ lệ phần trăm cơ bản của Excel

Một phần / Tổng số = Phần trăm
Nếu như bạn so sánh nó với công thức tính phần trăm cơ bản, bạn có thể thấy rằng công thức tỷ lệ phần trăm của Excel thiếu phần nhân với 100. Excel sẽ tự động tính tỷ lệ phần trăm hoàn chỉnh khi bạn áp dụng định dạng phần trăm cho ô đấy. Thế nên, bạn không cần thêm phần nhân với 100 vào công thức.
Giả sử bạn có “Ordered” trong cột B và “Delivered” trong cột C. Để tìm ra “Percentage of Delivered items” (phần trăm các sản phẩm được phân phối), bạn có thể làm như sau:
- Nhập công thức = C2 / B2 vào ô D2, & sao chép nó vào những hàng bạn cần.
- Nhấp vào nút Percent Style (tab Home > group Number) để các phân số thập phân hiển thị theo tỷ lệ phần trăm.
- Nếu cần, bạn sẽ tăng số chữ số phần thập phân.
Các bước này cũng được áp dụng khi dùng bất kỳ công thức tỷ lệ phần trăm nào khác trong Excel.
Xem thêm: Cách tính phần trăm chiết khấu bán hàng nhanh, chính xác nhất
Cách tính phần trăm % trên Excel dễ, nhanh gọn chính xác nhất
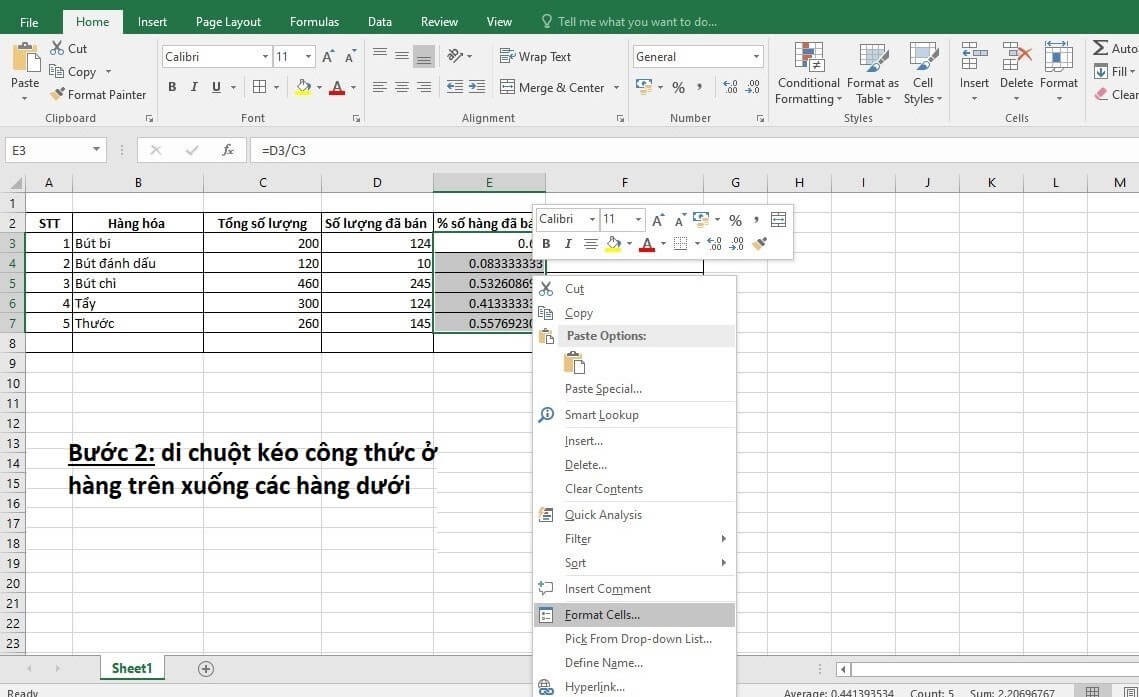
Hướng dẫn tính phần trăm trong tổng số
Cách tính phần trăm trong tổng số: Tỷ lệ phần trăm (%) = 1 phần / tổng số
Hướng dẫn nhanh
Mở bảng mà bạn mong muốn tính tỷ lệ phần trăm trong Microsoft Excel > Nhập công thức tính tỷ lệ phần trăm (%) = 1 phần / tổng số > Trong group Number của tab Home, chọn Percentage để các phân số thập phân hiển thị theo tỷ lệ phần trăm.
Hướng dẫn chi tiết
Bước 1: Mở bảng mà bạn mong muốn tính tỷ lệ phần trăm trong Microsoft Excel > Nhập công thức tính tỷ lệ phần trăm (%) = 1 phần / tổng số (Total). Trong VD phía dưới, để tính số Cherries chiếm bao nhiêu trong tổng số thì nhấp vào ô số lượng của Cherries (B2) & nhập dấu chia (/), sau đấy click vào ô Total (B10).
Lưu ý: Để mẫu số là tham chiếu tuyệt đối, bạn cần nhập $ thủ công, hoặc nhấp vào ô tham chiếu trong thanh công thức và nhấn F4.
Để áp dụng công thức cho các dòng dưới, bạn để chuột vào góc dưới của cột vừa tìm được cho đến khi thấy dấu + và kéo xuống. Như vậy, bạn đã tính thành công tỷ lệ phần trăm trong tổng số rồi.
Cách tính tỷ lệ phần trăm thay đổi
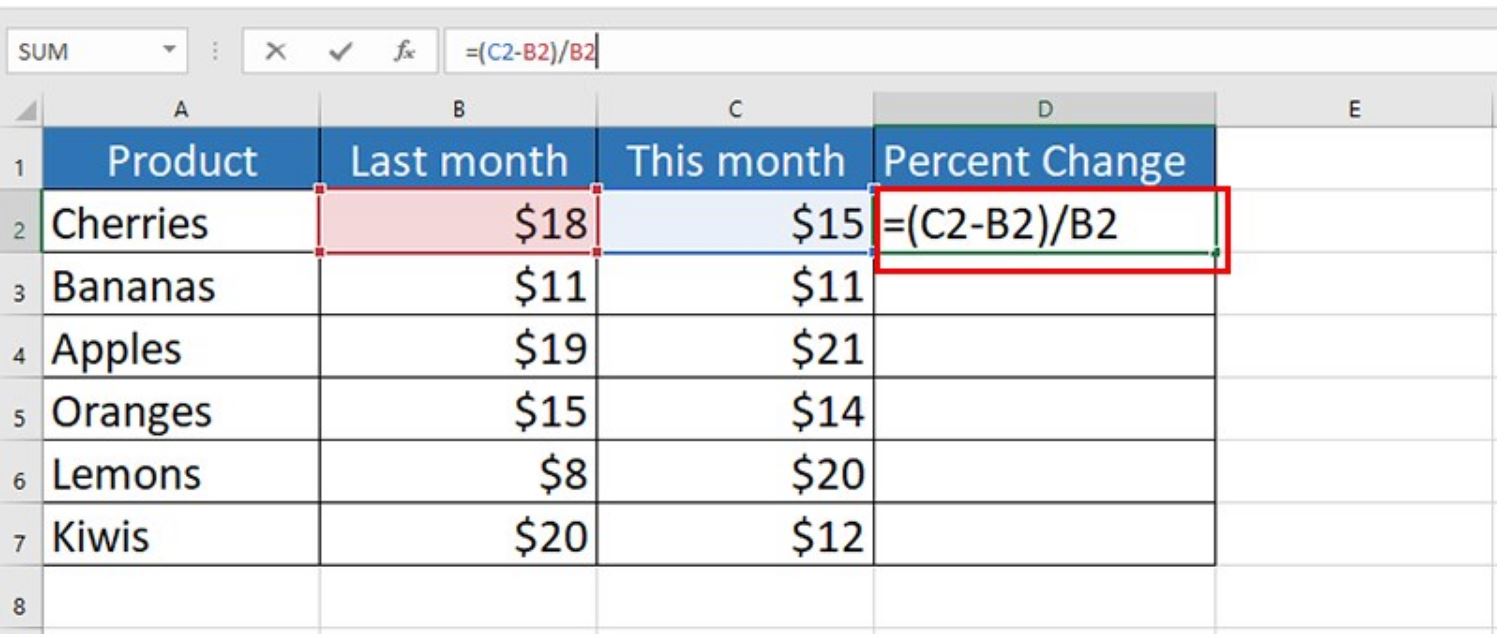
Cách tính phần trăm thay đổi: Tỷ lệ phần trăm (%) = (Giá trị mới – Giá trị cũ) / Giá trị cũ.
Tương tự mở bảng excel mà bạn muốn tính tỷ lệ phần trăm, sau đó thực hiện nhập công thức tính Tỷ lệ phần trăm (%) = (Giá trị mới – Giá trị cũ) / Giá trị cũ. VD tính sự tăng/giảm số lượng Áo so với tháng trước, bạn thực hiện nhập: =(C2-B2)/B2
Trong đó:
+ C2 là số liệu tháng trước
+ B2 là số liệu tháng này
Bước 2: Trong group Number của tab Home, chọn Percentage để các phân số thập phân hiển thị theo tỷ lệ phần trăm.
Bạn có thể tăng số chữ số phần thập phân bằng việc tùy chọn trong More Number Formats
Cách tính giá trị của số tiền/tổng số khi biết phần trăm
Công thức tính giá trị khi biết phần trăm là: Giá trị = Tổng số * Tỷ lệ phần trăm (%).
Thực hiện nhập công thức tính Giá trị = Tổng số * Tỷ lệ phần trăm (%).
Ví dụ: Muốn tính 12% trong tổng số $850 là khoảng bao nhiêu thì chúng ta nhập công thức: = A2*B2, trong đó A2 là giá trị tổng số, B2 là phần trăm.
Xem thêm: Cách tính calo khẩu phần ăn hằng ngày
Công thức tính phần trăm lũy tiến (% of Running Total)
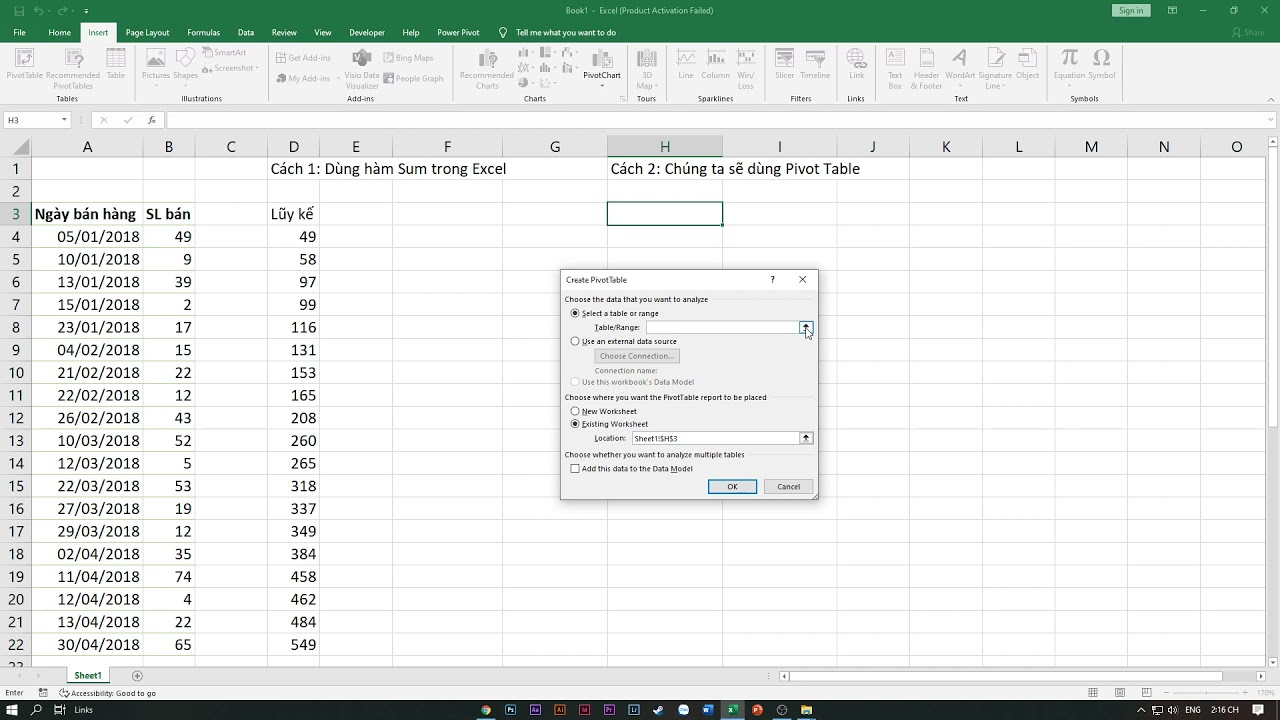
Phần trăm lũy tiến là tỷ lệ đạt được sau mỗi lần ghi lại và xác nhận kết quả. Tỷ lệ này tăng dần tới 100% là hoàn thành công việc.
Cách tính:
Bước 1: Tính tổng tất cả quá trình. Tại ô C7 ghi lại và xác nhận tổng sản lượng = SUM(C2:C6) = 22
Bước 2: Tính tổng sau mỗi lần ghi nhận kết quả:
=SUM($C$2:C2)
Dùng hàm SUM để tính tổng. Lưu ý cố định điểm bắt đầu là ô C2, vùng tính tổng được mở rộng dần ra theo mỗi dòng
Bước 3: Lấy tổng từng lần chia cho tổng tất cả quá trình để ra tỷ lệ % lũy tiến sau từng lần
E2=SUM($C$2:C2)/$C$7
Tại mỗi lần đều chia cho tổng tất cả (ô C7) vì thế cần cố định ô C7 trong công thức.
Công thức tổng quát:
Gọi tổng mỗi đoạn là các giá trị A1, A2, A3…
Tổng tất cả các đoạn là Sum_A
% of Running Total tại A1 = (A1/Sum_A)*100%
% of Running Total tại A2 = (A2/Sum_A)*100%
Cách tính phần trăm một vài trong Excel
VD minh hoạ dưới đây sẽ giúp bạn hiểu chi tiết về cách tính phần trăm trong Excel. Với bảng số liệu phía dưới bạn phải cần thực hiện phép tính phần trăm để tính số sách đã bán ra so sánh với tổng số sách có sẵn trong kho
Bước 1: Lựa chọn ô trống liền kề để nhập hàm tính kết quả phần trăm. Thực hiện phép tính dựa theo logic: Lấy số hàng đã bán chia cho tất cả tổng sổ hàng có sẵn trong kho với công thức:
=D2/C2
Bước 2: Kết quả hiển thị là một dãy số thập phân. Thực hiện thao tác kéo thả công thức cho toàn bộ cột “% Hàng đã bán”
Lưu ý: Kết quả hiển thị phải là số thập phân trong phạm vi lớn hơn 0 & nhỏ hơn 1. Nếu kết quả lớn hơn 1 hoặc là một vài âm thì bạn cần kiểm tra lại số liệu có sự nhầm lẫn hoặc bạn đã thực hiện phép tính ngược không.
Bước 3: Định dạng tất cả kết quả thành số thập phân bằng việc bôi đen các kết quả vừa thực hiện sau đấy nhấn chuột phải để chọn Format Cells trên thanh cuộn lựa chọn
Bước 4: Hiển thị hộp thoại Format Cells. Bạn chọn Category => Percentage để thực thi định dạng phần trăm cho kết quả.
Trong đó mục Decimal Places là phần số lượng số đằng sau dấu phẩy được giữ lại. Tuỳ vào yêu cầu của mỗi người mà bạn lựa chọn số lượng thích hợp. Sau đó nhấn OK để định dạng
Lưu ý: Bạn có thể thực hiện đưa tất cả kết quả phần trăm về định dạng phần trăm Percentage, thay vì định dạng General trước khi thực hiện phép tính phần trăm trong cột giá trị đấy.
Qua bài viết trên, mình đã chia sẻ tới các bạn Cách tính phần trăm % trên Excel dễ, nhanh gọn chính xác nhất. Hy vọng bài viết sẽ mang tới các bạn nhiều thông tin hữu ích. Cảm ơn các bạn đã theo dõi bài viết!
Vũ Thơm – Tổng hợp & chỉnh sửa
Tham khảo nguồn: (gitiho.com, labvietchem.com.vn,…)

