Một hình nền đẹp, hợp gu cũng khiến cho tâm trạng người dùng trở nên vui vẻ mỗi khi mở máy tính để làm việc, học tập và giải trí. Bài viết sau đây Phuongphap.vn sẽ chia sẻ tới các bạn Cách đổi hình nền máy tính cực đơn giản dễ thực hiện. Cùng đọc thêm nhé!
Cách đổi hình nền máy tính cực đơn giản dễ thực hiện

Đổi hình nền máy tính cho Windows 10
Để đổi hình nền cho máy tính Win 10 bạn làm theo các bước sau đây:
Bước 1:
Trước tiên, chúng ta bấm chuột phải vào màn hình desktop > chọn Personalize. Hoặc bạn sẽ nhấn Windows + I để vào Settings sau đấy truy cập Personalize.
Bước 2:
Kế đến chọn Background trên Windows 10 > Chọn Picture > Click Browse để đi tới hình ảnh bạn cần để làm hình nền máy tính Windows 10 > Chọn OK để thiết lập là xong.
Bước 2.1: Đổi hình nền theo thời gian
Đương nhiên, bạn cũng có thể sử dụng nhiều hình nền cùng lúc, thay đổi hình nền theo khoảng thời gian nhất định. Cách làm rất đơn giản, ở phần Background thay vì Picture bạn chỉ phải chọn Slideshow. Sau đấy, bạn nhấn Browse chọn Folder chứa ảnh hình nền và chọn thời gian thay đổi hình nền.
Bước 2.2: Sử dụng ứng dụng của bên thứ 3
Trên mạng có rất nhiều ứng dụng giúp bạn thay đổi hình nền Win 10. Điển hình trong số này phải kể tới ứng dụng Bing Wallpaper của Microsoft. Ứng dụng này sẽ thay đổi hình nền của bạn thường nhật bằng các tấm hình phong cảnh được chụp ở khắp nơi trên thế giới.
Để cài BingWallpaper bạn hãy thực hiện theo các bước sau:
- Tải Bing Wallpaper
- Chạy BingWallpaper.exe
- Nhấp cài đặt ngay
- Nhấp Hoàn tất
- Nếu được nhắc từ trình duyệt web của bạn, hãy thêm phần mở rộng
- Khám phá ứng dụng Hình nền Bing trong khay hệ thống
Cách đổi hình nền máy tính cho windows 7

Đặt một ảnh làm hình nền
Đối với những chiếc máy tính dùng hệ điều hành Windows 7, chúng ta có 2 cách để đổi hình nền máy tính.
Bước 1: Click vào biểu tượng Windows nằm ở góc trái dưới màn hình. Sau đấy, nhập vào dòng tìm kiếm Change Desktop Background.
Bước 2: Kế đến chúng ta chọn Browse để mở thư mục và tìm kiếm tệp ảnh của mình. Trong trường hợp chưa chọn được ảnh ưng ý thì có thể chọn ảnh có sẵn của Windows.
Bước 3: Nhấn chọn Save Changes để lưu thay đổi.
Xem thêm: Cách tải Minecraft trên điện thoại và máy tính nhanh nhất
Cách đổi hình nền máy tính Windows 8
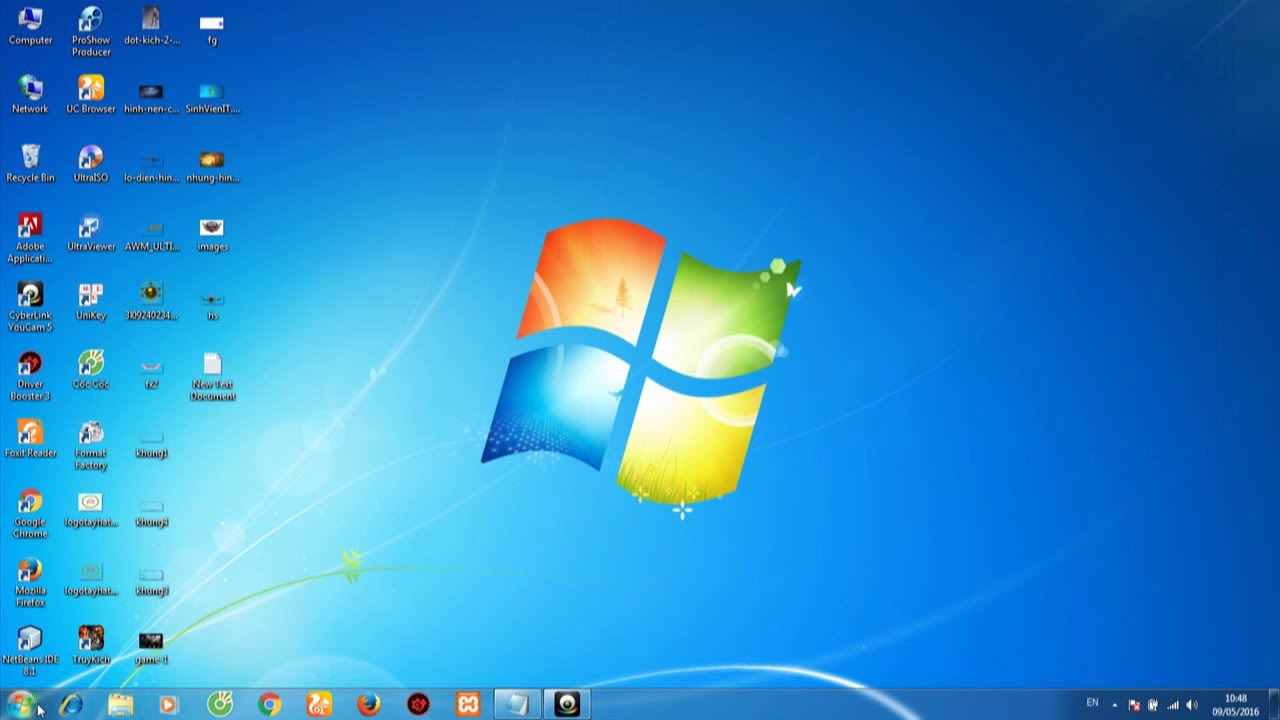
Cách 1: Cài hình nền trực tiếp từ hình ảnh
Click chuột phải vào hình ảnh đã tải về mà bạn muốn cài đặt làm hình nền > Chọn Set as desktop background.
Cách 2: Cài hình nền máy tính trong Settings
– Bước 1: Mở bảng điều khiển nhanh chọn Settings.
– Bước 2: Chọn mục Personalization.
– Bước 3: Vào mục Desktop Background.
– Bước 4: Chọn hình có sẵn hoặc tải ảnh lên thông qua việc nhấn Browse > Vào Folder có chứa hình ảnh bạn muốn đặt làm hình nền > Bạn có thể tải và cài đặt thêm Chế độ cân chỉnh hình nền, Thời gian hiển thị (nếu sử dụng chế độ trình chiếu),… ≫ Nhấn Save changes để hoàn tất.
Xem thêm: Cách tạo Gmail, đăng ký tài khoản miễn phí trên điện thoại, máy tính
Sử dụng video làm hình nền máy tính Windows 10
Trong trường hợp nếu mong muốn đổi hình nền máy tính, sử dụng Clip làm hình nền máy tính Windows 10, bạn hoàn toàn có thể thực hiện được điều này bằng việc sử dụng trình phát đa phương tiện VLC.
Bước 1: đầu tiên mở trình phát đa phương tiện VLC mà bạn cài đặt trên máy tính của mình, chọn Tools => Preferences => tab video.
Bước 2: Chọn tab video và chọn màn hình thiết bị của bạn trong phần DirectX video output. Lưu thiết lập và khởi động lại trình phát đa phương tiện VLC.
Bước 3: Kích chuột phải vào video mà bạn mong muốn sử dụng làm hình nền Windows 10, truy cập video và chọn Set as Wallpaper.
Cách đổi hình nền máy tính MacBook

Bước 1: Bấm chuột vào Apple thực đơn và chọn System Preferences.
Bước 2: Từ cửa sổ System Preferences, chọn Desktop & Screen Saver để thay đổi hình nền cho Macbook.
Bước 3: Chọn hình ảnh nền mà bạn muốn thay đổi.
- Desktop Pictures: Kho hình ảnh có sẵn của Apple có rất là nhiều hình ảnh đẹp và bắt mắt cho bạn tha hồ chọn lựa.
- Solid Colors: Màu đơn sắc cũng được chọn trở thành một hình nền đơn giản.
- Photos: Bạn sẽ dùng hình ảnh của riêng mình đã được lưu trên iCloud làm hình nền mặc định cho Desktop trên MacOS.
- Folder: Đây là Folder lưu hình ảnh tải về mặc định trên Mac OS.
Bước 4: Nhấp chuột vào dấu + Bên dưới để tự động thay đổi hình nền trên MacOS theo thời gian.
- Change Picture: Hình nền tự động thay đổi sau thời gian được thiết lập.
- Random order: Hình nền tự động thay đổi ngẫu nhiên.
Sau cùng, bạn chỉ cần tắt cửa sổ System Preferences, mọi thiết lập đều sẽ được lưu lại.
Xem thêm: Cách tải Play Together MIỄN PHÍ trên điện thoại & máy tính 2022
Qua bài viết trên, mình đã chia sẻ tới các bạn Cách đổi hình nền máy tính cực đơn giản dễ thực hiện. Hy vọng bài viết sẽ mang tới các bạn nhiều thông tin hữu ích. Cảm ơn các bạn đã theo dõi bài viết!
Vũ Thơm – Tổng hợp & chỉnh sửa
Tham khảo nguồn: (hacom.vn, hc.com.vn,…)

