Máy tính bạn đang sử dụng Windows 32 bit hay Windows 64 bit? Biết được điều này sẽ giúp bạn hiểu rõ máy tính mình hơn và cài đặt những phần mềm phù hợp. Bài viết dưới đây, Phuongphap.vn sẽ chia sẻ cho bạn cách kiểm tra Win 64 hay 32 đơn giản nhất.
Win 64 bit và 32 bit khác nhau như thế nào?
Windows có hai phiên bản chính là 32 bit và 64 bit. Cả hai đều là hệ điều hành phổ biến trên máy tính và laptop. Nhưng chúng có những khác biệt quan trọng mà bạn có thể khám phá nếu bạn muốn hiểu rõ hơn.
- Phiên bản Windows 64 bit hỗ trợ hoạt động tốt với bộ nhớ RAM có dung lượng từ 3.2 GB trở lên. Thậm chí có thể tận dụng được đến 128 GB RAM, giúp máy tính hoạt động mượt mà. Xử lý các tác vụ nhanh chóng và ứng dụng phần mềm chạy ổn định hơn. Nó cũng cho phép lưu trữ lượng dữ liệu lớn hơn và nâng cao bảo mật của máy tính.
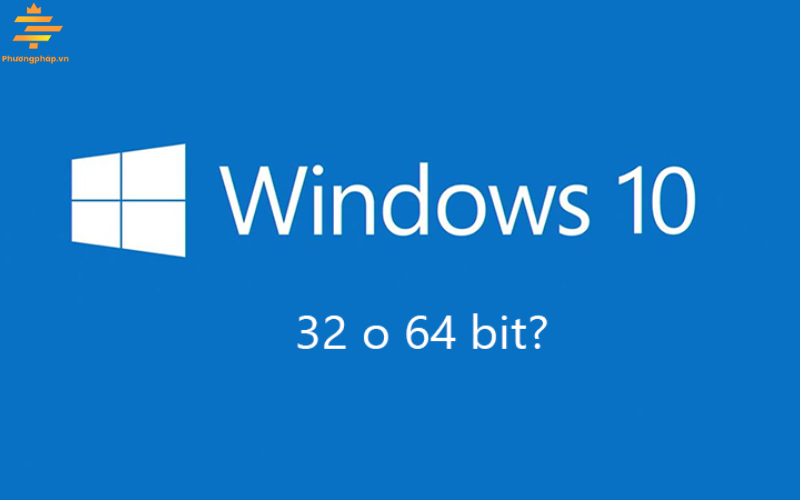
- Phiên bản Windows 32 bit (còn được gọi là Windows X86) chỉ hỗ trợ bộ nhớ tối đa 3.2 GB. Vì vậy nếu bạn có một máy tính có hơn 3.2 GB RAM, thì một phần của bộ nhớ này sẽ không được sử dụng.
Tuy nhiên, cần lưu ý rằng phiên bản 64 bit không thể hoạt động với các trình điều khiển 32 bit. Điều này là một hạn chế cần xem xét khi quyết định sử dụng phiên bản nào cho máy tính của bạn. Vậy bạn cần phải sử dụng những cách kiểm tra Win 64 hay 32 để biết rõ về số bit của máy tính mình.
Khi nào thì nên sử dụng Win 32 bit và Win 64 bit
Khi xem xét việc lựa chọn phiên bản Windows phù hợp, bạn cần xem xét nhu cầu cụ thể của mình.
- Nếu bạn dự định sử dụng các phần mềm và phần cứng cũ trên máy tính. Thì cài đặt phiên bản Windows 32 bit là một lựa chọn tốt, vì nó hỗ trợ tất cả các ứng dụng và thiết bị này mà không gặp vấn đề.
- Nấu các công việc đòi hỏi xử lý đồ họa nặng như Photoshop, After Effect, Premier, AutoCAD hoặc chơi các trò chơi đòi hỏi đồ họa cao. Việc nâng cấp lên phiên bản Windows 64 bit sẽ giúp bạn trải nghiệm hiệu suất tốt hơn.
Cách kiểm tra Win 64 hay 32
1. Xem thư mục trong ổ C
Cách kiểm tra Win 64 hay 32 trong ổ C. Nếu bạn đang sử dụng phiên bản Windows 32-bit, bạn sẽ chỉ thấy thư mục “C:\Program Files” và không có “C:\Program Files (x86)” như trong phiên bản Windows 64-bit.
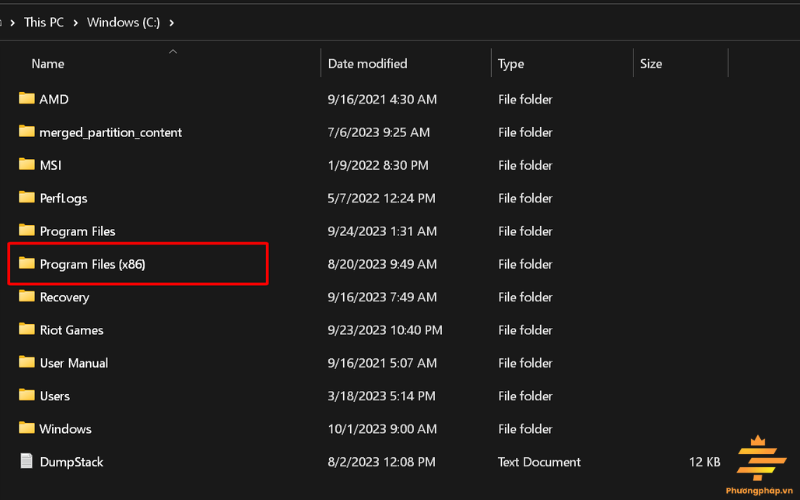
2. Kiểm tra thông qua This PC
Bước 1: Bạn nhấn chuột phải vào This PC > Chọn Properties.
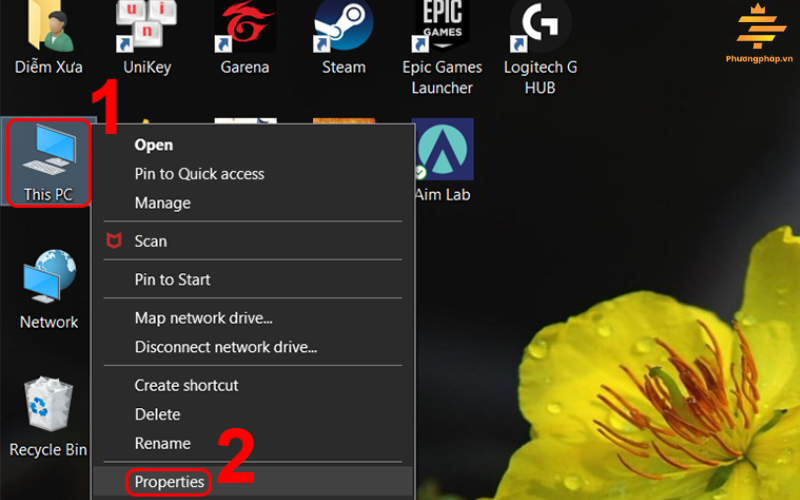
Bước 2: Bạn có thể xem phiên bản Windows của máy tính thông qua mục “System type”. Mục này sẽ hiển thị liệu máy tính của bạn đang sử dụng phiên bản Windows 32 bit hay 64 bit.
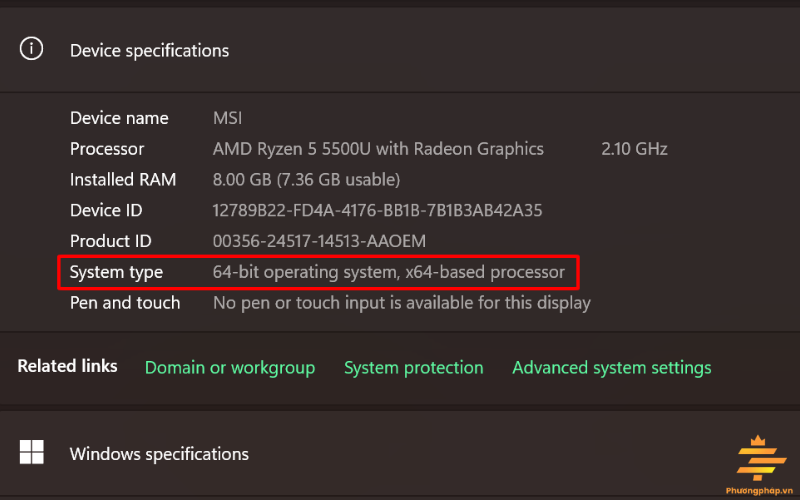
3. Kiểm tra bằng System Information
Bước 1: Cách kiểm tra Win 64 hay 32? Bạn nhấn tổ hợp phím Windows + R => Nhập “msinfo32” vào ô Open => Nhấn OK.
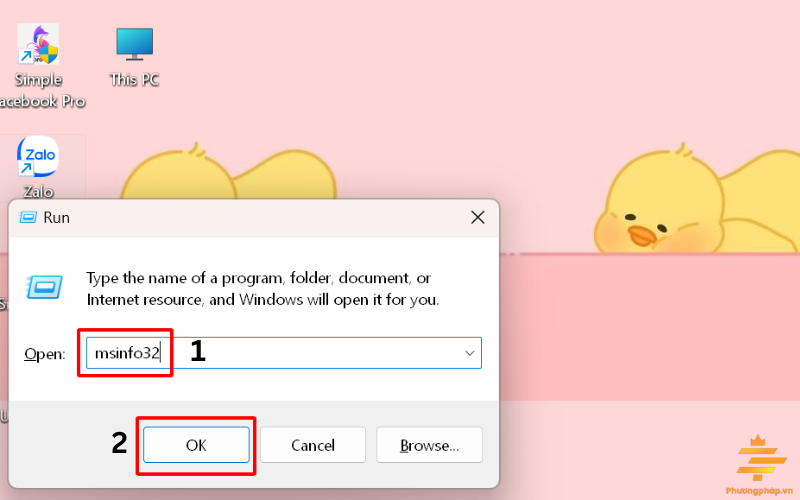
Bước 2: Để xác định phiên bản Windows trên máy tính của bạn, bạn có thể kiểm tra ở mục “System Type”. Nếu bạn thấy dòng “x64-based PC,” thì máy tính của bạn đang chạy phiên bản Windows 64 bit. Còn nếu bạn thấy dòng “x86-based PC,” thì đó là phiên bản Windows 32 bit.
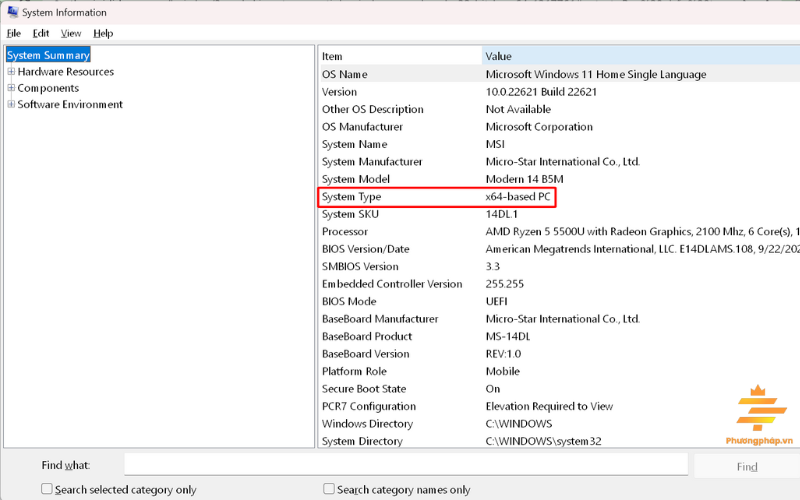
=>>>> Xem thêm: Hướng dẫn cách làm win 10 chạy nhanh hơn đơn giản
Bài viết trên, Phuongphap.vn đã chia sẻ cho bạn cách kiểm tra win 64 hay 32 đơn giản nhất. Hy vọng bài viết sẽ hữu ích đối với bạn. Cảm ơn bạn đã theo dõi bài viết!
Phương Linh – Tổng hơp

