Nhiều người sử dụng có nhu cầu dùng hai tài khoản Zalo trên cùng một dòng thiết bị để dễ dàng làm việc, tuy vậy lại khá bất tiện khi phải đăng nhập và đăng xuất liên tục. Bài đăng này phuongphap.vn sẽ chia sẻ nhanh Cách đăng nhập 2 Zalo trên máy tính đơn giản nhất. Cùng đọc thêm nhé!
Lợi ích của việc đăng nhập 2 Zalo trên máy tính
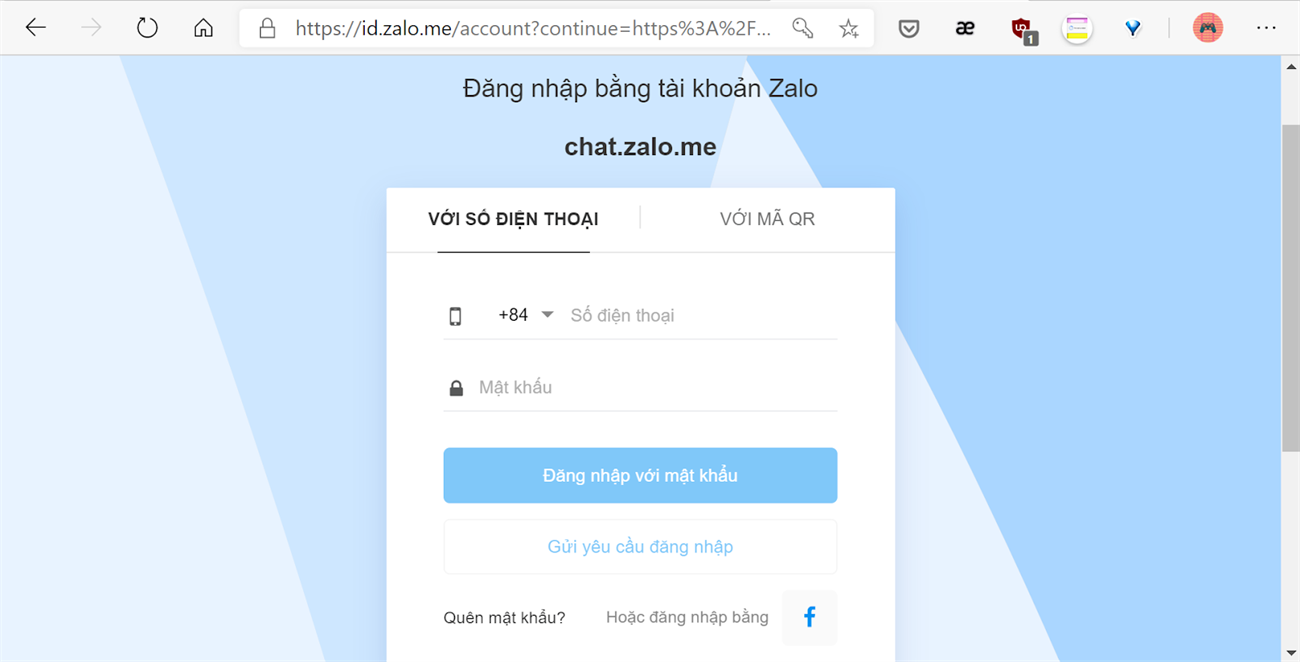
Thay vì phải đăng nhập từng tài khoản, thì việc đăng nhập 2 Zalo trên máy tính cùng lúc sẽ giúp việc kết nối của bạn trở nên thuận tiện hơn
Không làm gián đoạn mặc dù vậy cuộc trò chuyện cần thiết
Tiết kiệm được khá nhiều thời gian đăng nhập rồi đăng xuất ra khỏi tài khoản để kết nối với mọi người
Có thể dùng 2 tài khoản Zalo trên cùng một dòng thiết bị được không?
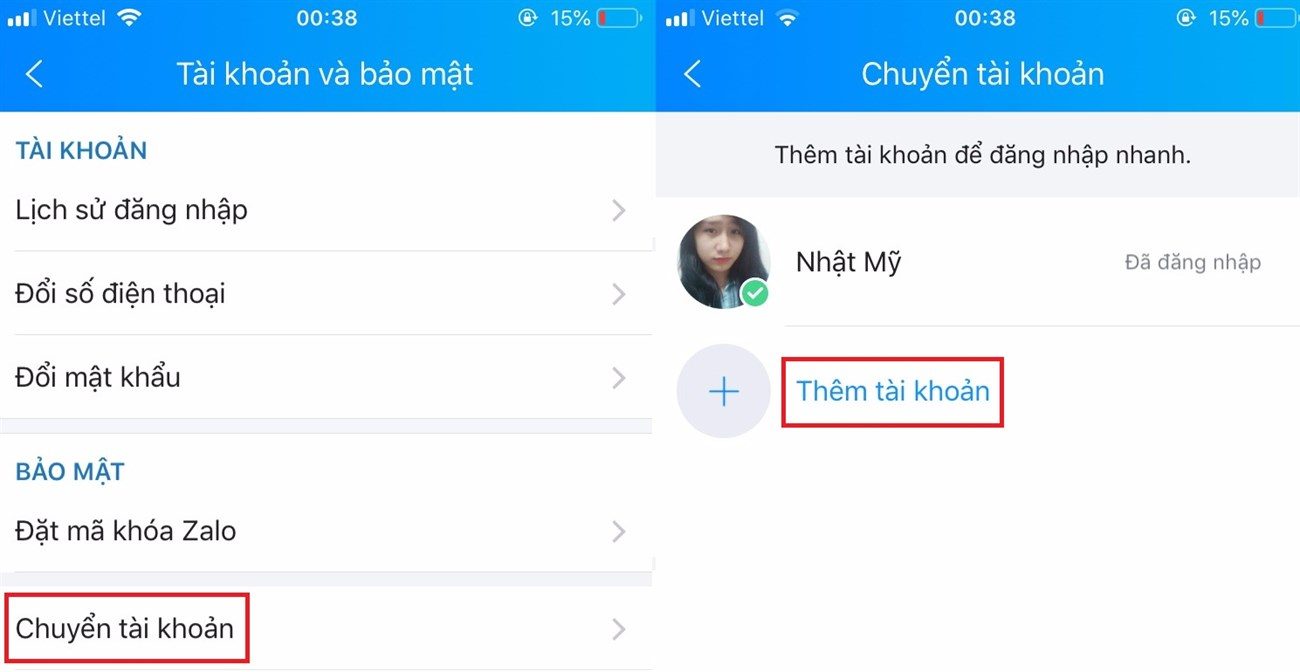
Người sử dụng hoàn toàn có thể sử dụng hai tài khoản Zalo trên cùng một chiếc điện thoại hoặc máy tính nhưng phải thuyết phục những điều kiện sau:
+ Điện thoại thông minh nên có cấu hình tương đối, không quá cũ hoặc lỗi thời.
+ Sở hữu 2 chiếc sim điện thoại để tạo 2 tài khoản Zalo bởi cần xác minh danh tính qua mã OTP trong một số trường hợp.
+ Ghi nhớ chính xác số máy và mật khẩu của từng tài khoản để tránh mất thời gian khi đăng nhập.
Xem thêm: Cách khôi phục tin nhắn Zalo đơn giản nhất trên điện thoại và máy tính
Cách đăng nhập 2 Zalo trên máy tính đơn giản nhất
Dùng nhiều tài khoản Chrome để sử dụng 2 zalo trên máy tính
Cách này có thể áp dụng trên máy tính sử dụng hệ điều hành windows và Macbook. Chỉ cần máy tính bạn cài đặt trình duyệt Google Chrome, các bước thực hiện gồm:
Bước 1: Mở trình duyệt web Chrome, di chuyển chuột chọn biểu tượng hình tròn là tài khoản Chrome, sau đó chọn nút Thêm nằm ở dòng cuối cùng.
Bước 2: Thêm tên người dùng mới cho trình duyệt Chrome cần tạo, chọn biểu tượng để dễ phân biệt với các tài khoản Chrome khác. Cuối cùng nhấn Thêm để tạo tài khoản Chrome mới.
Bước 3: Một biểu tượng Chrome mới được tạo trên màn hình máy tính tương ứng với tên và biểu tượng mà bạn vừa tạo ở bước 2.
Bước 4: Để đăng nhập 2 nick zalo trên máy tính, người dùng chỉ cần mở 2 cửa sổ Chrome cũ và trình duyệt web Chrome vừa tạo mới. Sau đó gõ địa chỉ đăng nhập zalo web:
chat.zalo.me
Bước 5: Nhập số máy và mật khẩu cho 2 tài khoản zalo mà mình ước muốn đăng nhập cùng lúc đó trên máy tính. Nhấn Đăng nhập với mật khẩu để xác nhận thông tin tài khoản.
Bước 6: Lần đầu đăng nhập zalo web trên máy tính, zalo yêu cầu bạn xác nhận 3 người bạn mà mình thường xuyên liên lạc, nhớ chọn chính xác 3 tên người bạn đấy nha.
Xem thêm :Cách tìm lại mật khẩu Zalo nhanh chóng cực kì đơn giản
Cách đăng nhập nhiều tài khoản Zalo trên máy tính bằng chỉnh sửa user trên máy
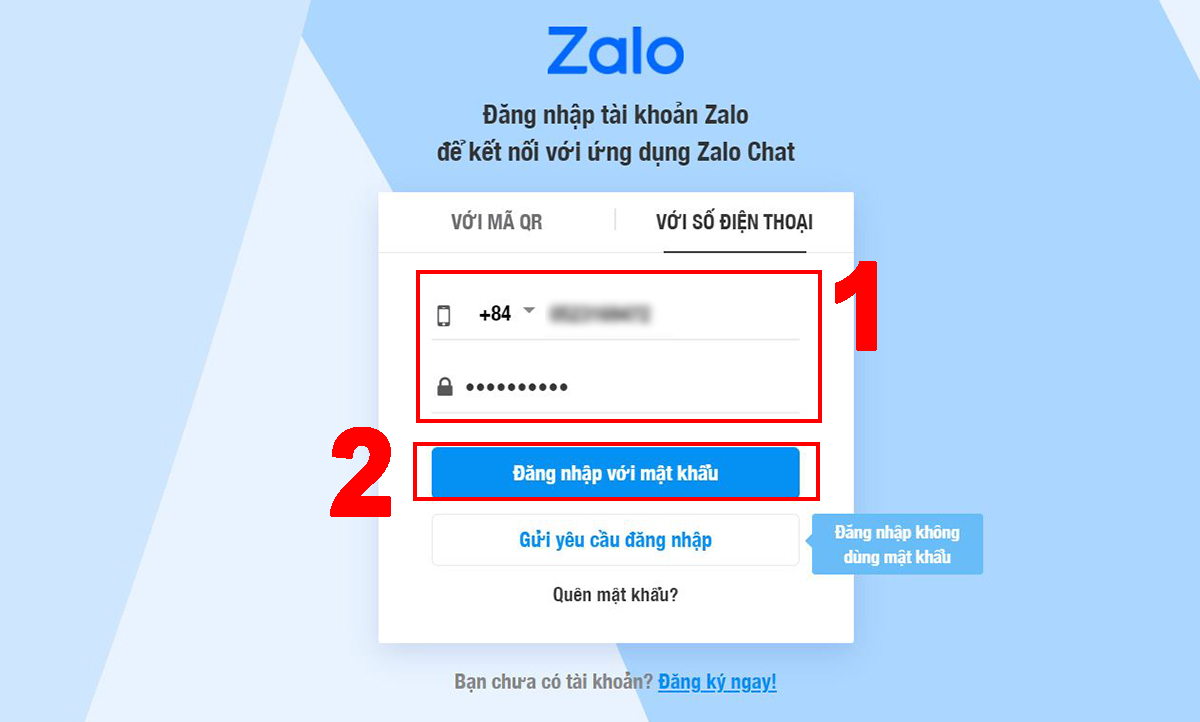
Cách sử dụng đồng thời Zalo Web và ứng dụng Zalo trên máy tính rất đơn giản phải không nào. Mặc dù vậy nếu bạn cần đăng nhập nhiều hơn 2 tài khoản Zalo thì sao? Lúc này bạn phải cần tạo thêm user trên máy tính để có thể đăng nhập thêm các tài khoản Zalo khác nhau.
Bước 1: tạo thêm tài khoản user.
Click chuột phải vào cửa sổ Windows > chọn Computer Management.
Tìm đến phần local users and groups > chọn user > Click chuột phải vào khoảng trắng chọn New user.
Kế tiếp điền user name (tên bất kỳ), bỏ chọn user must change mật khẩu > tích vào mật khẩu never expire rồi nhập mật khẩu dễ nhớ (gồm 8 ký tự trở lên) > sau đấy nhấn Create.
Bước 2: copy Folder zalo.
Bạn ra màn hình desktop, nhấp chuột phải vào biểu tượng zalo > chọn Properties > chọn open file location > chọn Programs > và copy thư mục zalo gốc.
Tiếp theo bạn dán Folder zalo đó qua một nơi bất kỳ trong ổ C hoặc D sau đó đổi tên Folder zalo là gì đó cho dễ nhớ.
Bước 3: thêm lệnh, thay đổi thuộc tính zalo.
Trong thư mục Zalo đã đổi tên, bạn nhấp chuột phải vào biểu tượng zalo nhấn send to > Desktop.
Sau đấy ra ngoài màn hình Desktop > click vào biểu tượng zalo > chọn tiếp Properties > trong ô Target copy dòng lệnh: C:\Windows\System32\runas.exe /savecred /user:tên máy tính của bạn\user
VD: (C:\windows\System32\runas.exe \savecred \user:MrQuan\User2 vào ô đó) bạn vừa tạo phía trên dấu cách C:\Zalo\Zalo.exe)
Hoàn tất nhấn Apply.
Giờ thì bạn click vào zalo sau đấy nhập mật khẩu user bạn vừa tạo rồi nhấn Enter (chú ý: Một số trường hợp khi nhập mật khẩu sẽ không hiển thị, bạn cứ nhập thông thường rồi nhấn Enter nhé).
Đăng nhập 2 tài khoản Zalo trên 1 máy tính bằng All-in-One Messenger
Bước 1: Đầu tiên, bạn tiến hành tải thêm extension All-in-One Messenger xuống trình duyệt web Chrome.
Bước 2: Ngay sau đó, sẽ có 1 tab chứa All-in-One được bật lên.
Bước 3: Các bạn hãy nhấn chuột phải lên All-in-One. Sau đó, bạn lần lượt chọn vào Tạo phím tắt và Tạo.
Sau đó, ứng dụng All-in-One sẽ được tự động chèn vào Màn hình nền và thanh Takbar. Như vậy, sẽ tạo điều kiện cho các bạn dễ dàng truy cập hơn đối với những lần sau.
Bước 4: Lúc này, bạn khởi động All-in-One lên rồi chọn Zalo ở mục dưới cùng.
Bước 5: Kế tiếp, bạn hãy đăng nhập vào tài khoản Zalo thứ nhất của các bạn.
Bước 6: Khi đã đăng nhập thành công tài khoản thứ nhất. Sau đấy, bạn tiếp tục đăng nhập tài khoản thứ 2 vào máy bằng cách chọn vào biểu tượng hình răng cưa ở bên góc trái trên cùng của màn hình.
Để có thể chuyển đổi qua lại đơn giản giữa hai tài khoản. Bạn hãy chọn vào hai biểu tượng Zalo ở trên cùng màn hình máy tính. Cũng tương tự như khi các bạn chuyển tab trên trình duyệt web Google Chrome và Cốc Cốc.
Dùng trình duyệt ẩn danh
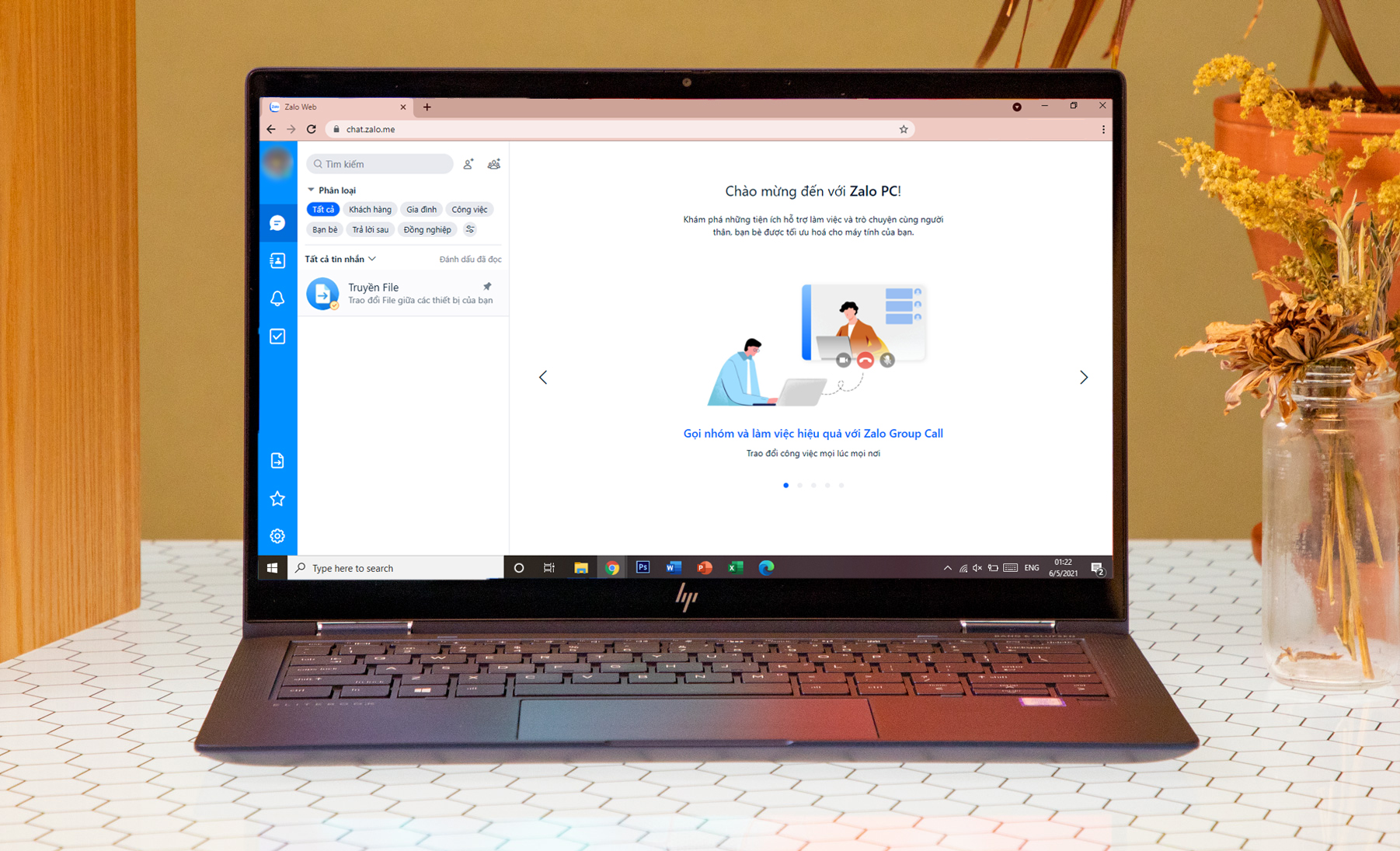
Cách dùng 2 zalo trên máy tính khác mà bạn có thể áp dụng là sử dụng tính năng duyệt web ẩn danh trên Chrome, FireFox… Các bước thực hiện gồm:
Bước 1: Mở trình duyệt Chrome, sau đó nhấn tổ hợp phím tắt Shift + Ctrl + N để mở tab ẩn danh mới.
Bước 2: Một tab Chrome có giao diện màu đen xuất hiện, bạn đăng nhập zalo web bằng đường link: chat.zalo.me để login nick zalo thứ 2, còn nick zalo thứ nhất thì đăng nhập bằng tab Chrome bình thường.
Ưu điểm của cách dùng 2 zalo trên máy tính bằng tab ẩn danh là tab ẩn danh trên Chrome sẽ không lưu thông tin đăng nhập, nhật ký trò chuyện nick zalo mà bạn đã đăng nhập đó.
Xem thêm: Hướng dẫn cách ẩn số điện thoại trên Zalo cực nhanh và đơn giản
Qua bài viết trên, mình đã chia sẻ tới các bạn Cách đăng nhập 2 Zalo trên máy tính đơn giản nhất. Hy vọng bài viết sẽ mang tới các bạn nhiều thông tin hữu ích. Cảm ơn các bạn đã theo dõi bài viết!
Vũ Thơm – Tổng hợp & chỉnh sửa
Tham khảo nguồn: (thuvienthuthuat.net, kythuatvtech.com,…)

